¶ 1. Úvod
Modul „Riziká“ je online softvérovým nástrojom, pomocou ktorého je možné vykonať identifikáciu nebezpečenstiev a ohrození, posúdiť mieru rizika a vypracovať dokument o posúdení rizika pri všetkých činnostiach vykonávaných zamestnancami v zmysle zákona č. 124/2006 Z. z. v znení neskorších predpisov ako aj vypracovať zoznam poskytovaných OOPP na základe posúdenia miery rizika pri jednotlivých nebezpečenstvách.
Video návod - Modul Riziká
Pre zobrazenie videa kliknite na nižšie uvedený link alebo naskenujte QR kód
BESOFT Online - Modul Riziká (video)
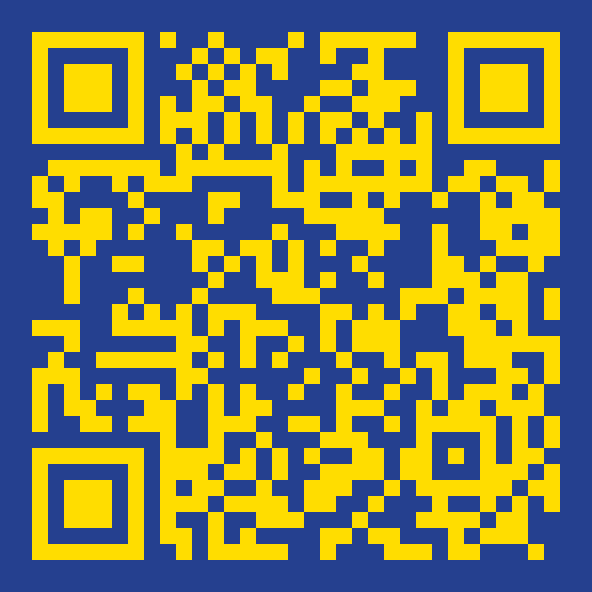
Modul umožňuje:
- využívať rozsiahlu knižnicu nebezpečenstiev a ohrození
- vypracovať vlastné nebezpečenstvá a ohrozenia
- priebežne dopĺňať zoznamy nebezpečenstiev a ohrození podľa výsledkov neustáleho mapovania nebezpečných udalostí a podnetov
- stanovovať zodpovedné osoby a termíny k plneniu bezpečnostných opatrení
- overovať splnenie jednotlivých opatrení, zaznamenať spôsob realizácie opatrení
- prehľadne porovnať miery rizika pred uplatnením bezpečnostných opatrení a po uplatnení bezpečnostných opatrení
- tvorba vlastného katalógu OOPP (zoznam poskytovaných OOPP)
- získať rýchle sumárne prehľady a štatistiky s údajmi za všetky vytvorené projekty posúdenia rizík
- nastaviť metódu zoradenia adresárov v projekte (podľa abecedy alebo manuálne) a nezávisle od toho aj metódu zoradenia nebezpečenstiev (podľa miery rizika, podľa abecedy alebo manuálne); vďaka tomu je možné prehľadne usporiadať obsah projektu a efektívne stanoviť priority pri prijímaní bezpečnostných opatrení
- porovnať si jednotlivé znenia projektov za určité časové obdobie s farebným zvýraznením týchto zmien
- vypracovať komplexné posúdenie rizík pre spoločnosť s možnosťou jeho udržiavania v aktuálnom stave
- pracovať v online režime, bez potreby inštalácie
¶ 2. Základné informácie
V tejto kapitole si popíšeme základné znaky aplikácie besoft.online.
¶ 2.1 Prihlásenie
- Do internetového prehliadača zadajte adresu www.besoft.online
- Po zobrazení stránky kliknite na tlačidlo „Prihlásenie“
- Prihláste sa zadaním prihlasovacích údajov do novootvoreného okna a kliknutím na tlačidlo „Prihlásenie“
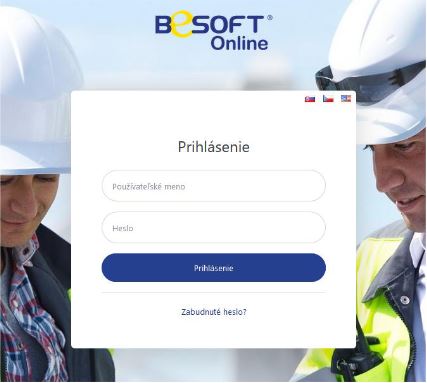
¶ 2.2 Zabudnuté heslo
V prípade ak zabudnete prístupové heslo postupujte nasledovne:
- V časti prihlásenie kliknite na položku „Zabudnuté heslo?“
- Následne zadajte svoju emailovú adresu, ktorou sa prihlasujete a kliknite na tlačidlo „Obnova hesla“
- Odkaz na zmenu hesla Vám bude zaslaný na Váš email
- Po kliknutí na odkaz môžete zadať nové heslo
- Po zadaní nového hesla, môžete po kliknutí na prislúchajúce tlačidlá ostať prihlásený, alebo sa odhlásiť
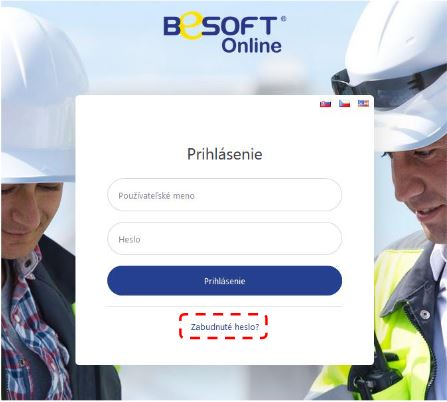
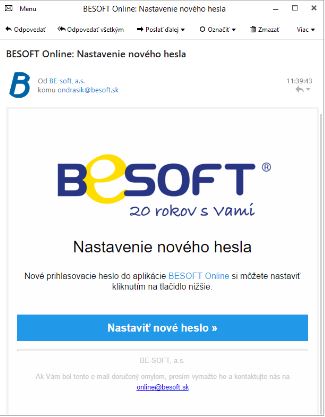
¶ 2.3 Spustenie aplikácie
Po prihláseni sa do aplikácie www.besoft.online sa zobrazí úvodná obrazovka a prostredie aplikácie.
Do modulu Riziká je možné vstúpiť nasledovne:
1.Vyberte firmu, v ktorej chcete pracovať.
2.Zvoľte jednu alebo viacero prevádzok patriacich pod vybranú firmu.
3.Kliknite na modul Riziká v hlavnom menu aplikácie.
4. Alternatívny vstup do modulu Riziká
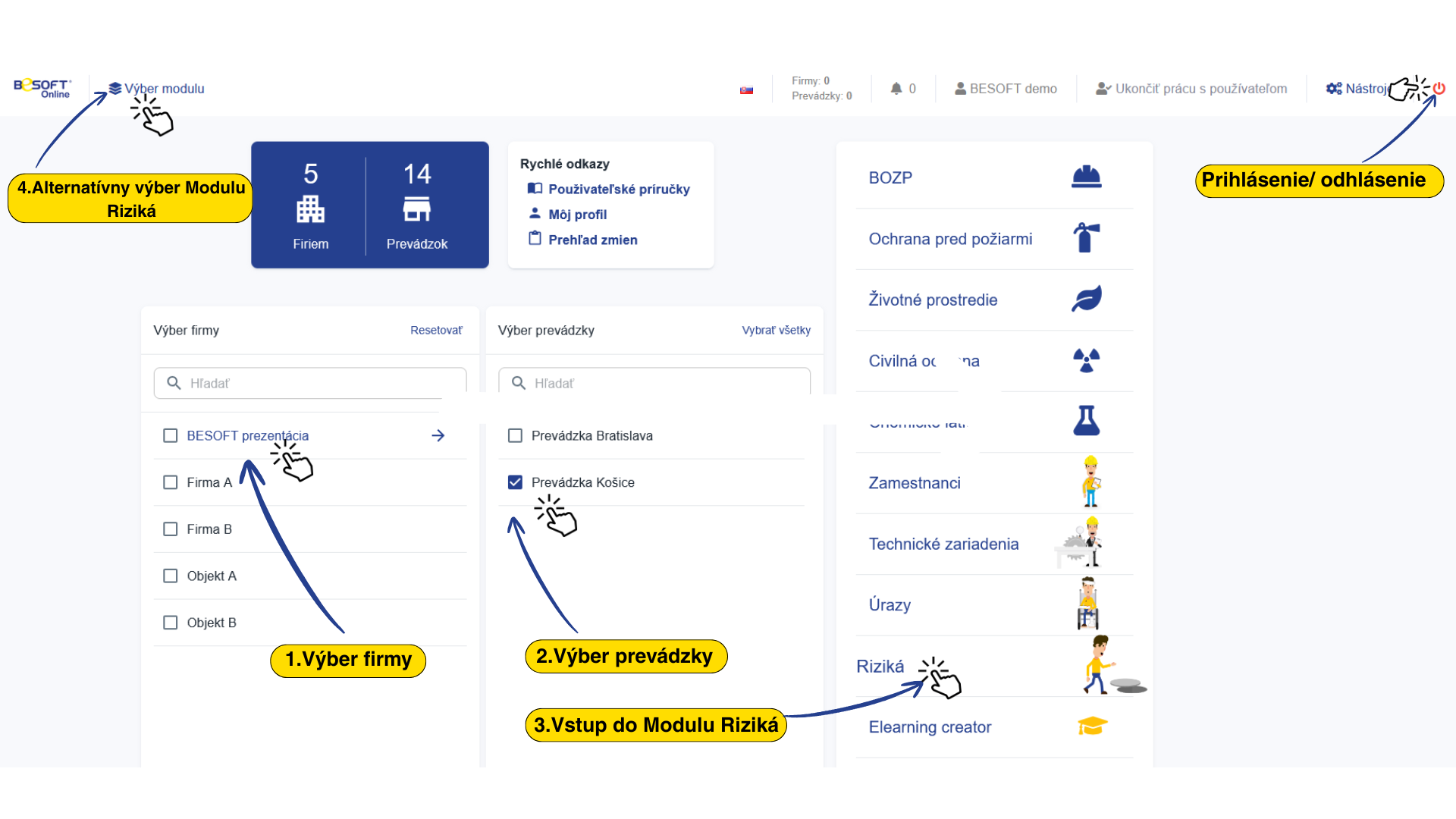
Po výbere modulu sa zobrazí prostredie rozdelené na 3 základné časti:
- Nástrojová lišta
- Štruktúra projektov
- Pracovná časť
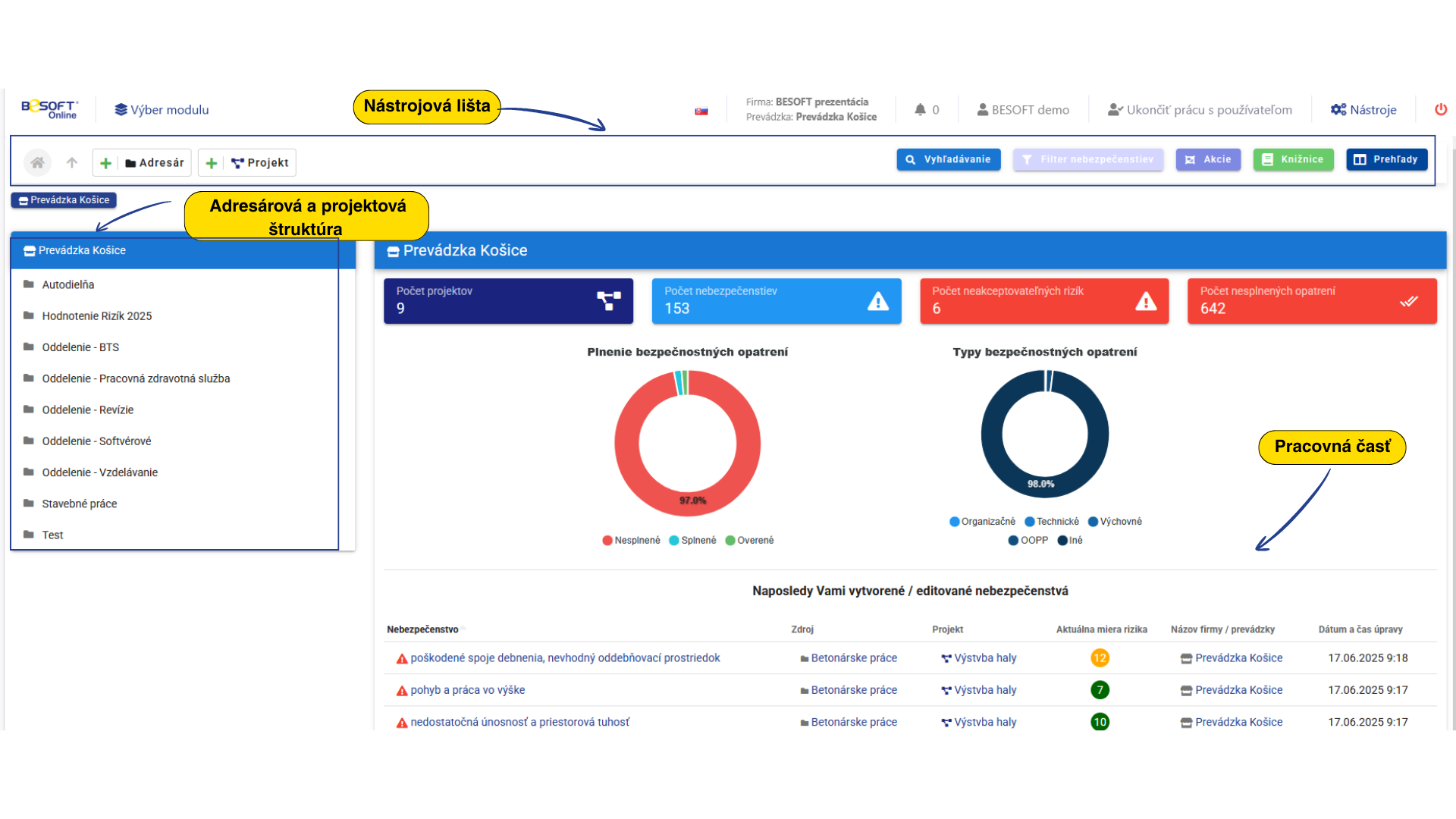
¶ 2.4 Nástrojová lišta
Význam ikon na nástrojovej lište modulu:
¶ Popis ikon a funkcií v module Riziká:
Domov (ikona domčeka) - Funkcia: Návrat do domovského adresára.
Domov – firma (ikona budovy/firma) - Funkcia: Prekliknutie sa v štruktúre na konkrétnu firmu.
Úroveň vyššie (ikona šípky hore alebo „úroveň“) - Funkcia: Posun o jednu úroveň vyššie v rámci adresárovej štruktúry.
Adresár - Funkcia: V kombinácii s ikonou + vytvára nový adresár na príslušnom mieste.
Projekt - Funkcia: V kombinácii s ikonou + vytvára nový projekt.
Zdroj - Funkcia: V kombinácii s ikonou + vytvára nový zdroj.
Plus (ikona +) - Funkcia: Slúži na vytváranie prvkov v štruktúre: adresár, projekt, zdroj, nebezpečenstvo.
Nebezpečenstvo - Funkcia: V kombinácii s ikonou + vytvára nové nebezpečenstvo.
Editácia - Funkcia: Slúži na úpravu názvov a ďalších informácií.
Vygenerovanie / Tlač - Funkcia: Slúži na export alebo vytlačenie zvoleného projektu alebo viacerých projektov.
Zmazanie - Funkcia: Odstránenie zvoleného adresára alebo prvku v štruktúre.
Usporiadanie - Funkcia: Nastavenie spôsobu zoradenia: - Adresáre: podľa abecedy alebo manuálne - Nebezpečenstvá: podľa miery rizika, abecedy alebo manuálne
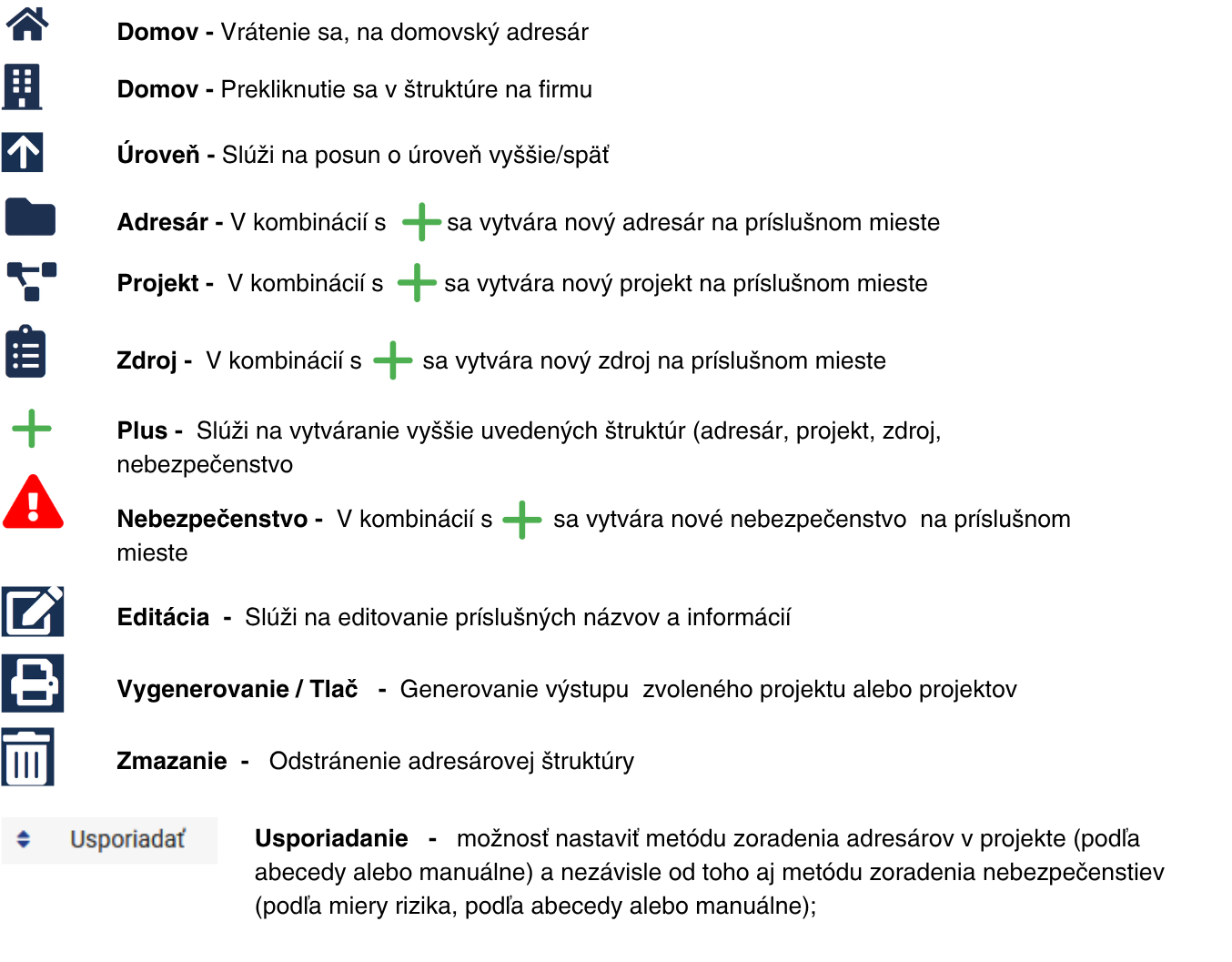
¶ Popis štruktúry a nástrojov:
Firma - Názov firmy/spoločnosti – najvyššia úroveň v štruktúre.
Prevádzka - Názov prevádzky pod danou firmou – výber jednej alebo viacerých prevádzok, s ktorými chceme pracovať.
Adresár - Slúži na organizáciu projektov – môže obsahovať ďalšie adresáre, projekty alebo zdroje.
Projekt - Umiestnenie projektu v štruktúre – musí obsahovať minimálne jeden zdroj a v ňom aspoň jedno nebezpečenstvo, aby bolo možné vygenerovať výstupný dokument.
V prípade potreby môže obsahovať ďalšie adresáre, čím sa rozširuje štruktúra – do týchto adresárov je možné ďalej vkladať zdroje a nebezpečenstvá.
Zdroj -
- Musí byť umiestnený pod projektom alebo pod adresárom v projekte.
- Iba do zdroja je možné kopírovať alebo vytvárať nebezpečenstvá.
Akcie - Kopírovanie z knižnice, kopírovanie projektov alebo nebezpečenstiev, hromadné mazanie.
Knižnica -
- Prehliadanie a výber z knižnice nebezpečenstiev.
- Editácia a prezeranie katalógu OOPP (osobné ochranné pracovné prostriedky
Prehľady - Zobrazenie projektov, nebezpečenstiev a bezpečnostných opatrení podľa zvolenej úrovne štruktúry alebo celej firmy.
Vyhľadávanie - Možnosť vyhľadávať podľa názvov nebezpečenstiev, popisov ohrození, názvov prvkov v štruktúre atď.
Filter nebezpečenstiev - Možnosť filtrovania podľa:
- typu bezpečnostného opatrenia,
- termínu opatrenia,
- pôvodnej a výslednej miery rizika (v rozsahu),
- stavu plnenia opatrení,
- zodpovednej osoby.
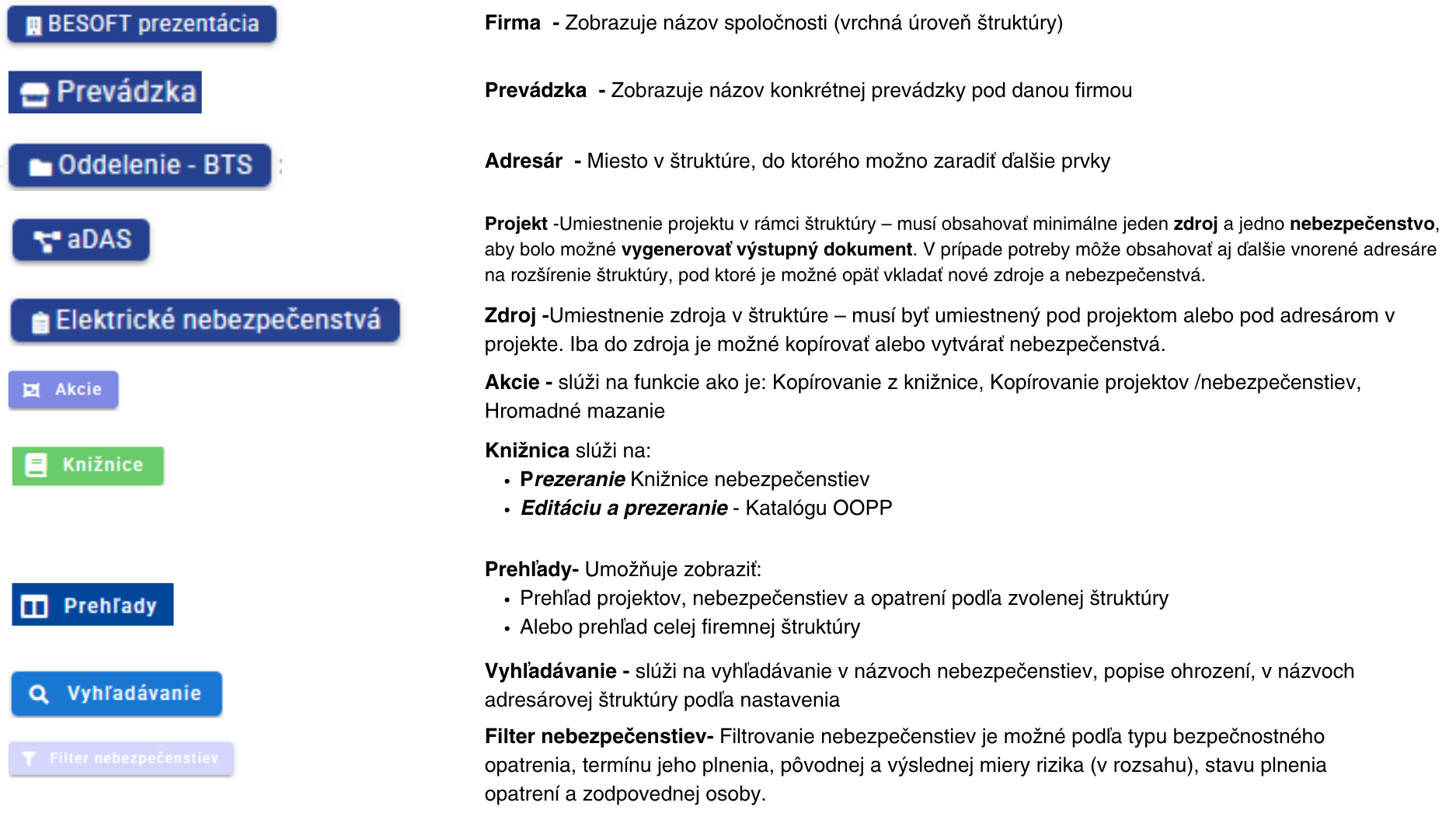
¶ 2.5 Knižnica nebezpečenstiev
Časť Knižnica nebezpečenstiev obsahuje stovky preddefinovaných vzorových nebezpečenstiev rozčlenených do rôznych tematických celkov.
Z tejto knižnice môže používateľ čerpať (kopírovať nebezpečenstvá) pri tvorbe vlastných projektov posúdenia rizík.
Prejdite kurzorom na tlačidlo „Knižnice“ a vyberte položku „Knižnica nebezpečenstiev“
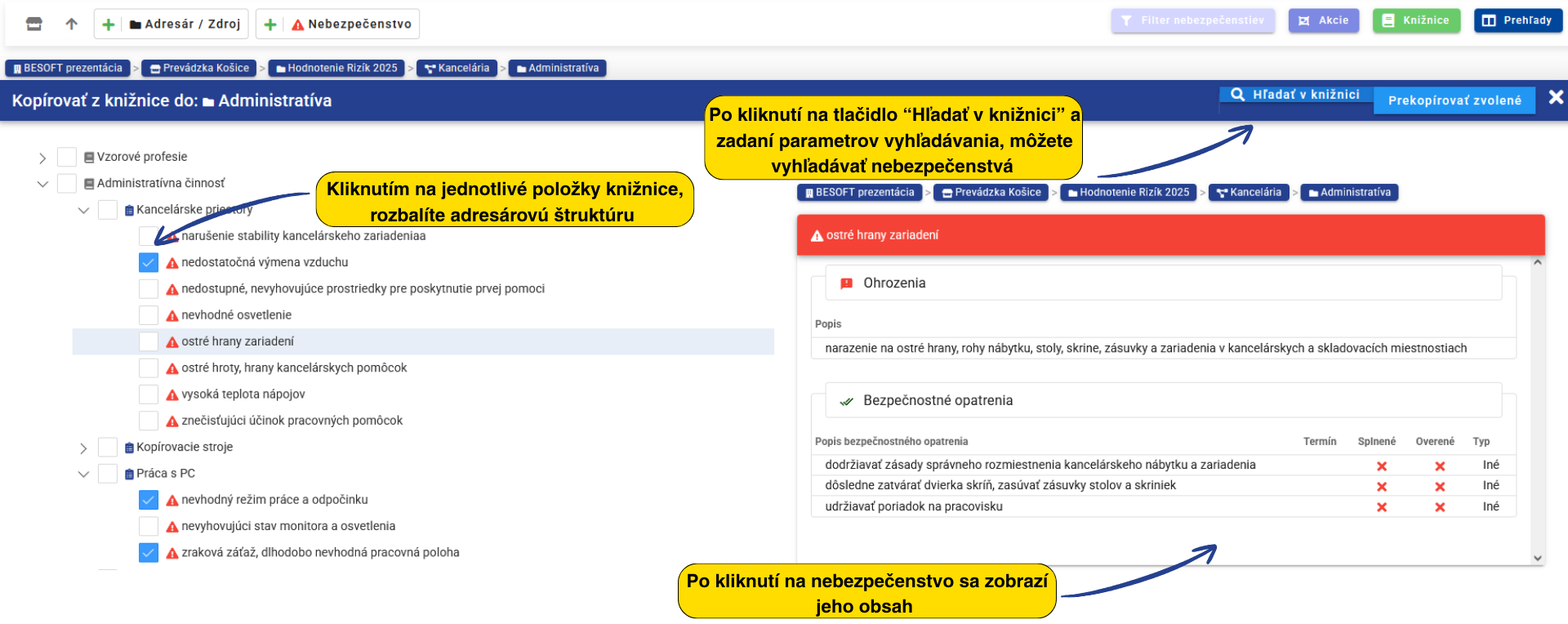
¶ 2.6 Katalóg OOPP
Časť katalóg OOPP obsahuje preddefinované OOPP prehľadne rozdelené podľa chránenej časti. Katalóg je možné upravovať podľa potreby spoločnosti, umožňuje rýchle vyhľadávanie OOPP, filtrovanie OOPP a tlač katalógu OOPP.
Prejdite kurzorom na tlačidlo „Knižnice“ a vyberte položku „Katalóg OOPP“
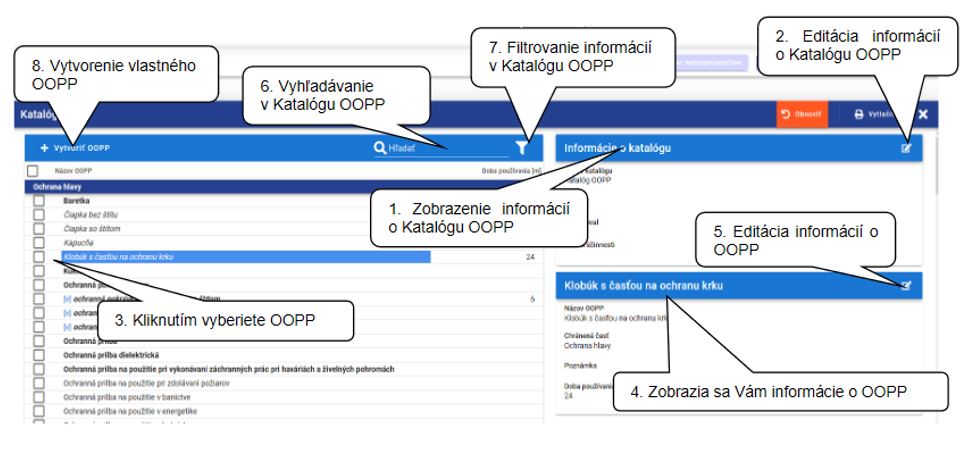
¶ 2.6.1 Editácia katalógu OOPP
Kliknutím na tlačidlo „Editácia“ môžete editovať informácie o katalógu OOPP
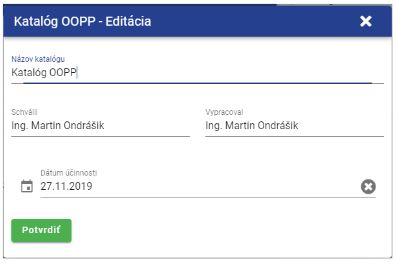
¶ 2.6.2 Editácia OOPP v katalógu
Kliknutím na tlačidlo „Editácia“ môžete editovať informácie o OOPP
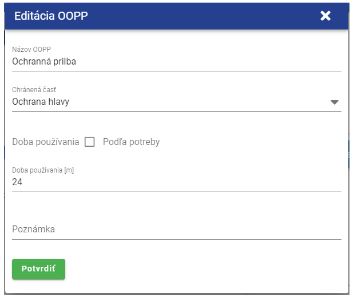
¶ 2.6.3 Zadávanie vlastných OOPP
Pri každom nebezpečenstve v projekte má používateľ možnosť vybrať OOPP určené na elimináciu nebezpečenstva. OOPP je možné vybrať zo zoznamu vypracovaného podľa platnej legislatívy. Avšak tento zoznam má používateľ možnosť doplniť o vlastné OOPP, podľa nasledujúceho postupu:
- Zvoľte firmu alebo prevádzku, ku ktorej chcete priradiť nové OOPP.
- Na nástrojovej lište kliknite na tlačidlo „Knižnice“ a vyberte položku „Katalóg OOPP“
- V zobrazenom okne kliknite na tlačidlo „Vytvoriť OOPP“
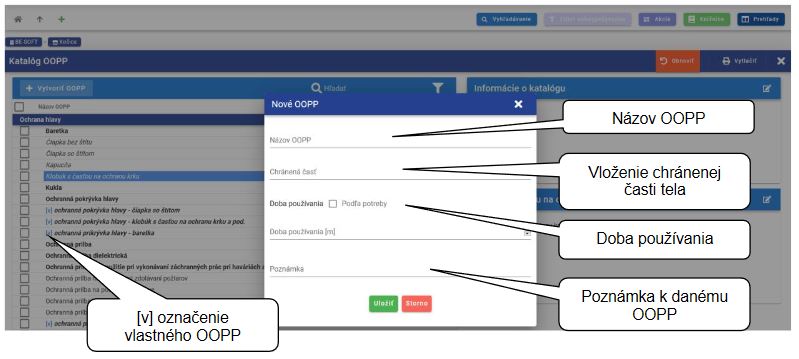
¶ 2.6.4 Zmazanie OOPP
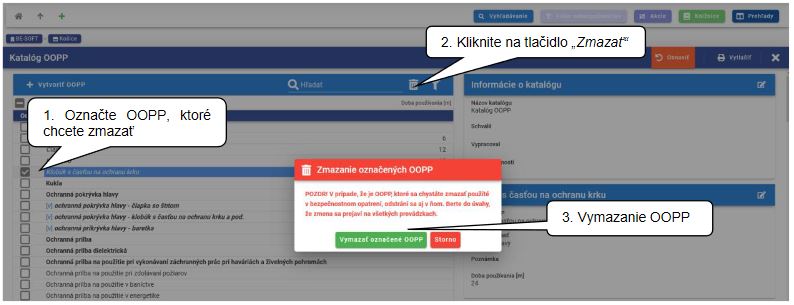
¶ 2.6.5 Obnovenie katalógu OOPP
Katalóg OOPP je možné kedykoľvek obnoviť do pôvodného stavu. Zmažú sa všetky vlastné OOPP a zároveň sa vlastné OOPP odstránia z opatrení. Editované OOPP sa uvedie do pôvodného stavu.
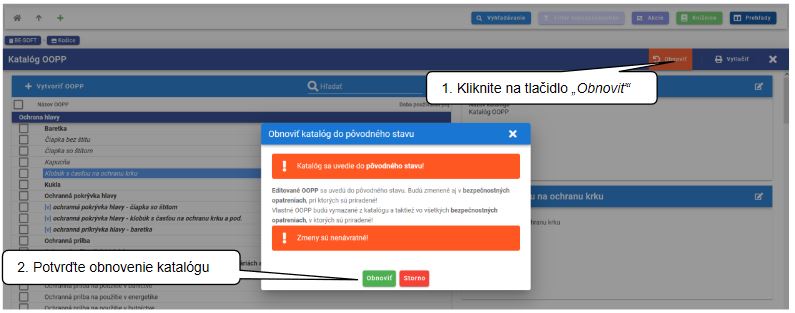
¶ 2.7 Pracovná časť
V pracovnej časti sa zobrazujú prehľadné sumárne informácie o nebezpečenstvách, plnení opatrení, typoch opatrení, zároveň po kliknutí na projekt a jednotlivé nebezpečenstvá aj názov nebezpečenstva, ohrozenia, bezpečnostné opatrenia vrátane návrhu OOPP a miera rizika zvoleného nebezpečenstva. Pri editácii projektu, je možné tieto údaje podľa potreby upravovať.
¶ 2.8 Projekty
Modul riziká umožňuje vytvárať ľubovoľné projekty posúdenia rizík a podľa potreby ich upravovať, tlačiť a sledovať plnenie opatrení a zmenu miery rizika po uplatnení bezpečnostných opatrení.
¶ 3. Práca s modulom
V tejto časti príručky je popísaná základná práca s modulom
¶ 3.1 Výber firmy a prevádzok
Aby ste mohli začať pracovať s modulom, najprv je potrebné zvoliť firmu, pre ktorú plánujete posúdenie rizík vykonávať, a následne zvoliť prevádzku, alebo viacero prevádzok ak ich máte vytvorené.
Po prihlásení do aplikácie sa Vám zobrazí okno s možnosťou výberu firmy, prevádzky. Firmu alebo prevádzku vyberiete kliknutím na názov firmy, alebo prevádzky, prípadne kliknutím na tlačidlá pre hromadný výber všetkých prevádzok alebo hromadné zrušenie výberu.
Po výbere firmy, alebo prevádzky môžete po kliknutí na názov modulu začať vytvárať adresárovú štruktúru a projekty posúdenia rizík.
¶ 3.2 Vyhľadávanie
Vyhľadávanie slúži na rýchle nájdenie hľadaných nebezpečenstiev, OOPP, projektov a pod.
Vyhľadávanie sa delí na:
- Všeobecné vyhľadávanie
- Vyhľadávanie v knižniciach
¶ 3.2.1 Všeobecné vyhľadávanie
Kliknite na tlačidlo „Vyhľadávanie“, v nástrojovej lište zobrazíte okno pre vyhľadávanie zadaného textového reťazca v knižniciach, projektoch a adresárovej štruktúre.
Následne je potrebné kliknúť na tlačidlo „Nastavenie vyhľadávania“, v spodnej časti obrazovky sa Vám zobrazí pole určené na zadanie hľadaného reťazca a oblasti vyhľadávania.
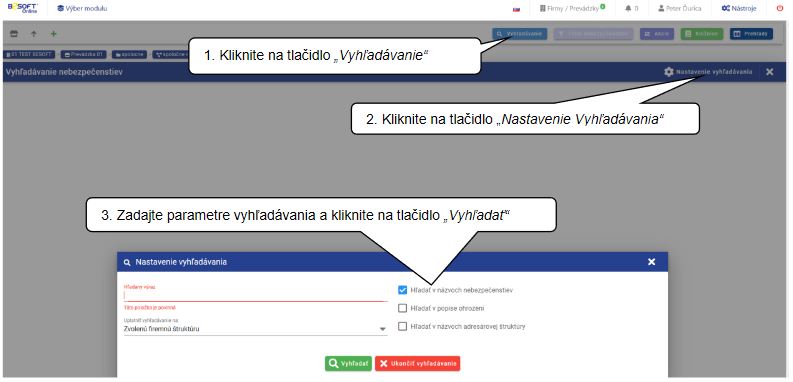
¶ 3.2.2 Vyhľadávanie v knižniciach
V „Knižnica nebezpečenstiev“ kliknite na tlačidlo „Vyhľadávanie“, zadajte hľadaný výraz, nastavte parametre vyhľadávania a kliknite na tlačidlo „Vyhľadať“.
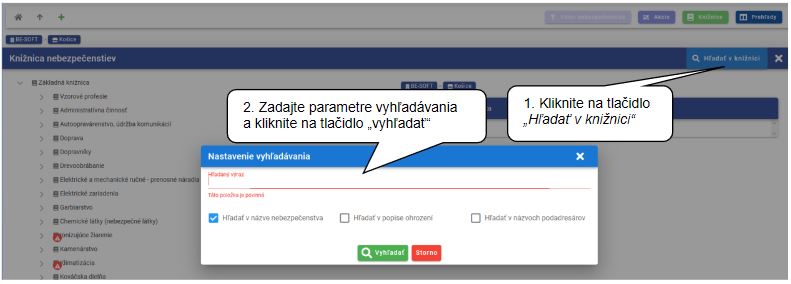
V „Katalóg OOPP“ kliknite do poľa „Hľadať“ a napíšte hľadané OOPP
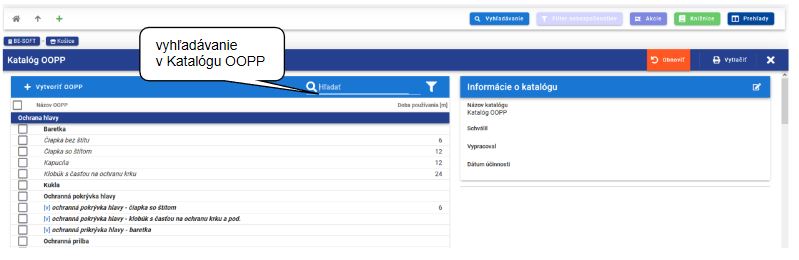
¶ 3.3 Tvorba adresárovej štruktúry a vytváranie projektov
V module Riziká aplikácie BESOFT Online môžete vytvárať projekty a štruktúrovať ich obsah dvoma spôsobmi:
- základne,
- rozšírene.
¶ Základná štruktúra
Základná štruktúra, ktorá umožňuje vytváranie a výstup projektu(Písomný dokument) pozostáva z týchto prvkov:
Projekt → Zdroj → Nebezpečenstvo
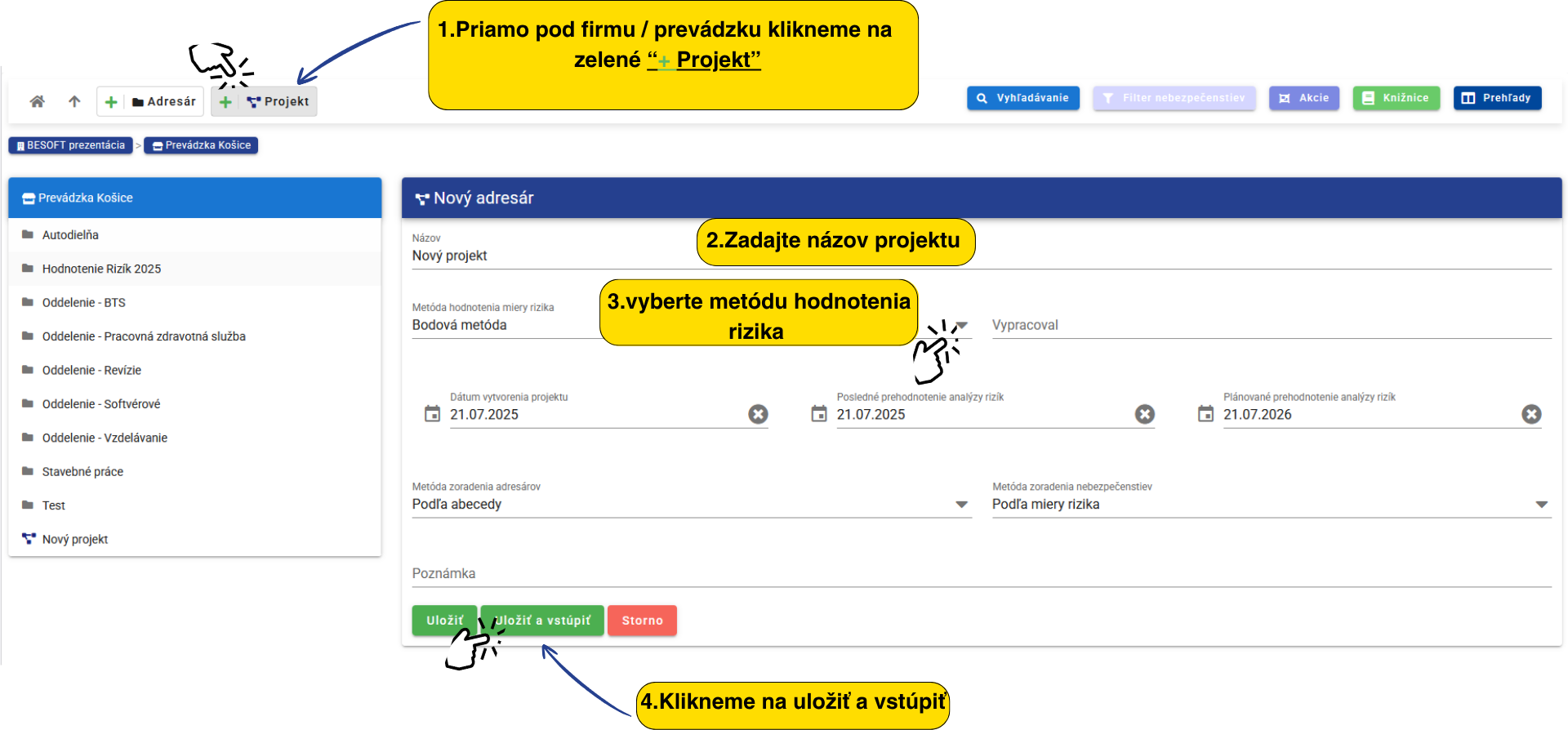
Základná štruktúra umožňuje rýchlu a priamočiaru tvorbu hodnotenia rizík bez potreby budovania adresárov.
Postup:
- Kliknite na zelené „plusko“ s označením Projekt.
- Zadajte názov projektu.
- Vyberte metódu hodnotenia rizika.
- Kliknite na Uložiť a vstúpiť.
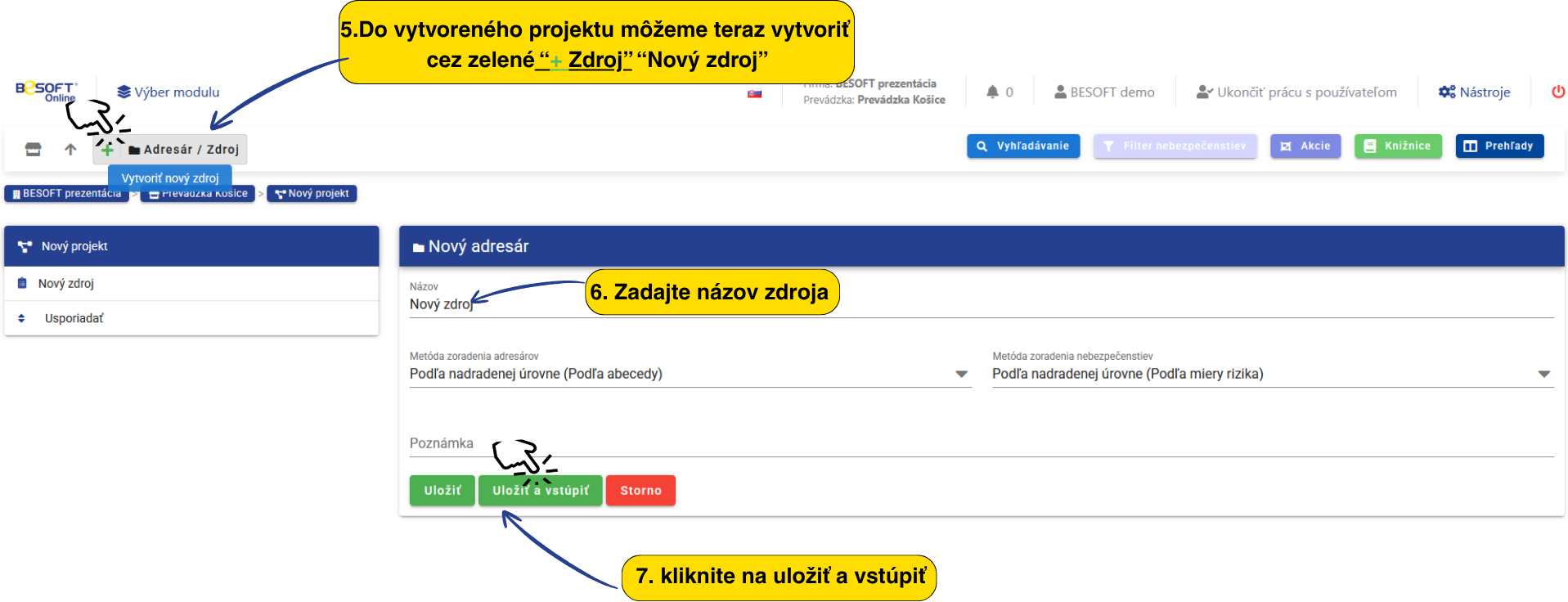
5. Do vytvoreného projektu môžete teraz pridať Zdroj.
6. Zadajte názov "Zdroja".
7. Kliknite na uložiť a vstúpiť.
8. Do vytvoreného “Zdroja” vytvoríme Nové nebezpečenstvo klknutím na “zelené plus Nebezpečenstvo”.
9.Zadáme názov nebezpečenstva.
10. Klikneme na "Potvrdiť"
Minimálna požiadavka pre výstup: Projekt musí obsahovať aspoň jeden zdroj a v ňom minimálne jedno nebezpečenstvo, aby bolo možné vygenerovať písomný dokument ( hodnotenie rizík).
¶ Rozšírená štruktúra (pre lepšiu organizáciu)
Pre lepšiu organizáciu v prípade rozsiahlejších projektov alebo zložitejších štruktúr môžete použiť adresáre:
- Pod firmu alebo prevádzku vytvorte adresár alebo viacero adresárov (kliknutím na zelené plusko - Adresár).
- Do adresára následne vložte projekt alebo viacero projektov (rovnakým spôsobom ako vyššie),
- Následne do projektu môžete:
- pridať zdroj a nebezpečenstvá, alebo
- vytvoriť ďalší adresár alebo viacero adresárov, do ktorého následne vložíte zdroj a nebezpečenstvá.
¶ 3.5 Kopírovanie nebezpečenstiev do projektu
Po vytvorení nového projektu, alebo pri editácii už existujúceho projektu môžete doň začať pridávať nebezpečenstvá. Čerpať môžete:
- z knižnice
- z už vytvorených projektov (kap. 3.11)
Kopírovanie nebezpečenstiev z knižnice:
- Vyberte projekt, alebo adresár, do ktorého sa chystáte kopírovať
- prejdite kurzorom na tlačidlo „Akcie“
- vyberte z rozbaleného zoznamu položku „Kopírovanie z knižnice“
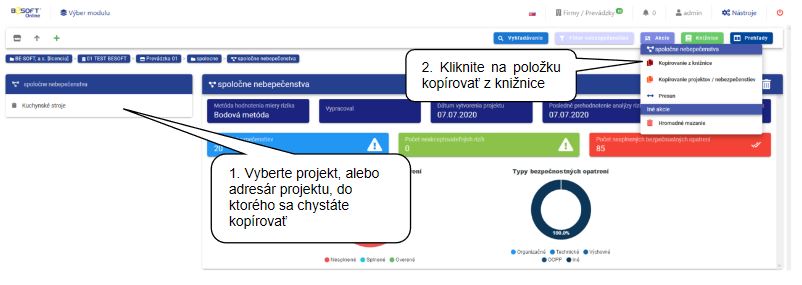
Otvorí sa Vám nové okno, v ktorom si môžete navoliť nebezpečenstvá, ktoré pre svoj projekt potrebujete. Po kliknutí na nebezpečenstvo sa Vám zobrazí jeho znenie. V knižnici máte možnosť aj vyhľadávať nebezpečenstvá prostredníctvom tlačidla „Vyhľadávanie“.
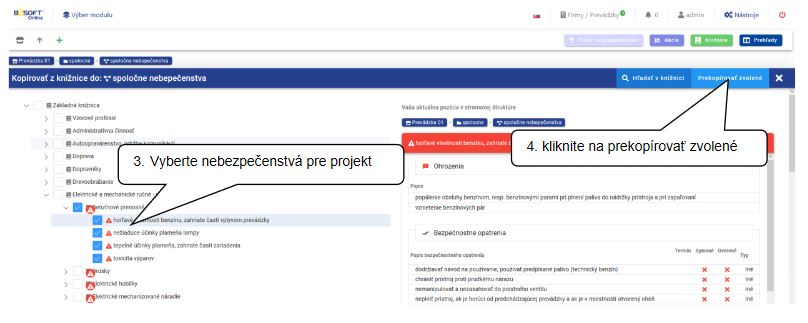
Pri kopírovaní nebezpečenstiev do projektu je potrebné správne určiť úroveň, kam sa nebezpečenstva nakopírujú. V opačnom prípade Vás aplikácia upozorní chybovou hláškou.
-Význam týchto hlášok je:
-Štruktúru projektu tvorí adresár/e, zdroj a nebezpečenstvo/á, alebo zdroj a nebezpečenstvo/á.
-Zdroj je adresár umiestnený priamo nad nebezpečenstvom
-Nebezpečenstvo musí byť vytvorené pod zdrojom.
-Nebezpečenstvo sa nemôže nachádzať v štruktúre priamo pod projektom.
¶ 3.6 Usporiadanie položiek v adresárovej štruktúre
¶ Usporiadanie položiek v adresárovej štruktúre (projekty a nebezpečenstvá)
V adresárovej štruktúre v module Riziká je možné vykonávať usporiadanie projektov, adresárov a nebezpečenstiev.
Po výbere danej časti sa sprístupní tlačidlo „Usporiadať“, ktoré umožní presúvať položky v rámci aktuálneho uzla (napr. zmeniť poradie nebezpečenstiev v zdroji, alebo adresárov v projekte).
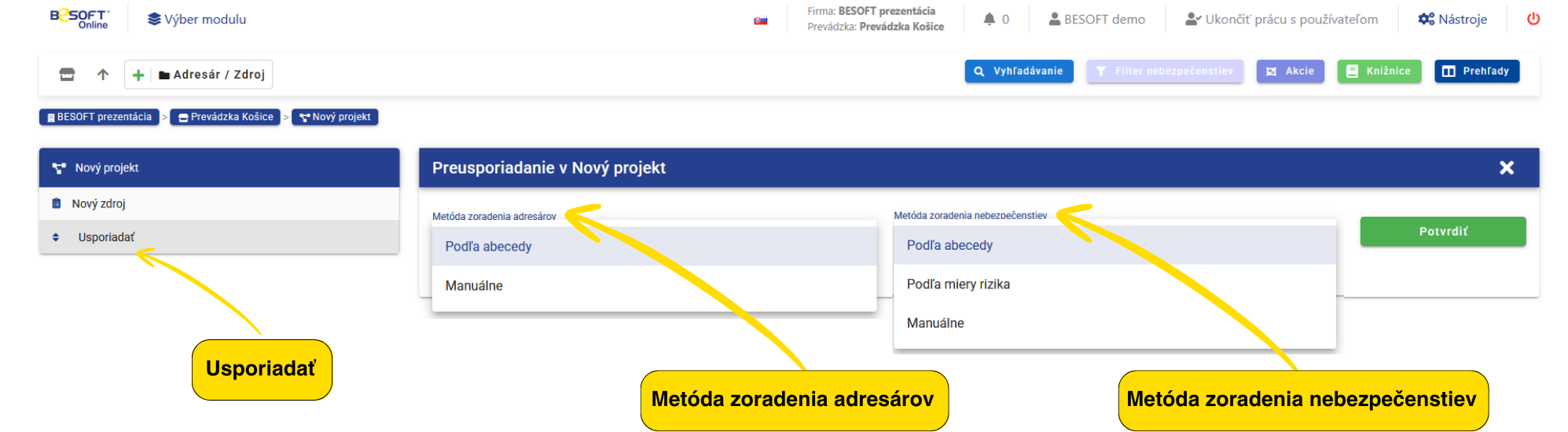
¶ 3.7 Vytvorenie vlastného nebezpečenstva
Aplikácia umožňuje aj vytváranie vlastných nebezpečenstiev, ohrození a opatrení. Prejdite kurzorom na tlačidlo „+“ a kliknite na položku „Nebezpečenstvo“.
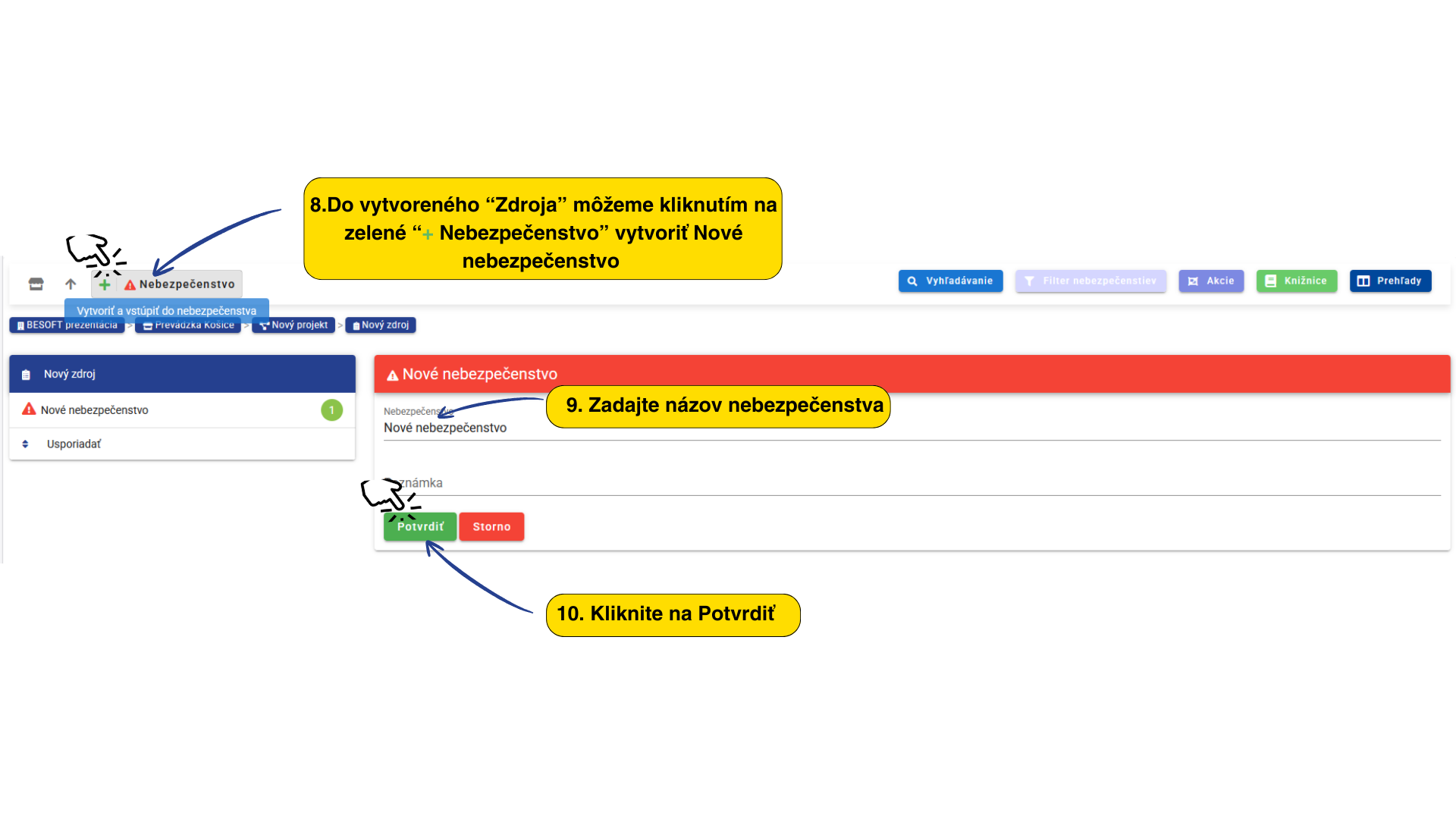
Po kliknutí na položku „Nebezpečenstvo“ môžete zadať jeho názov, poznámku k nebezpečenstvu
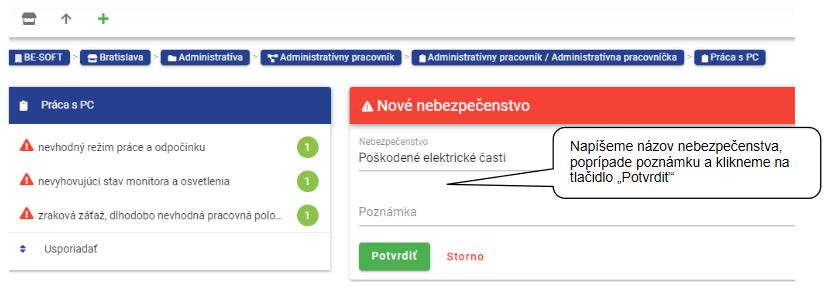
¶ 3.8 Editácia nebezpečenstva
Každé nebezpečenstvo je možné editovať. V nebezpečenstve je potrebné doplniť ohrozenie, opatrenia a stanoviť mieru rizika. K opatreniam je následne možné pridať aj zodpovedného za realizáciu opatrenia a termín realizácie opatrenia. Splnenie opatrení je možné overovať.
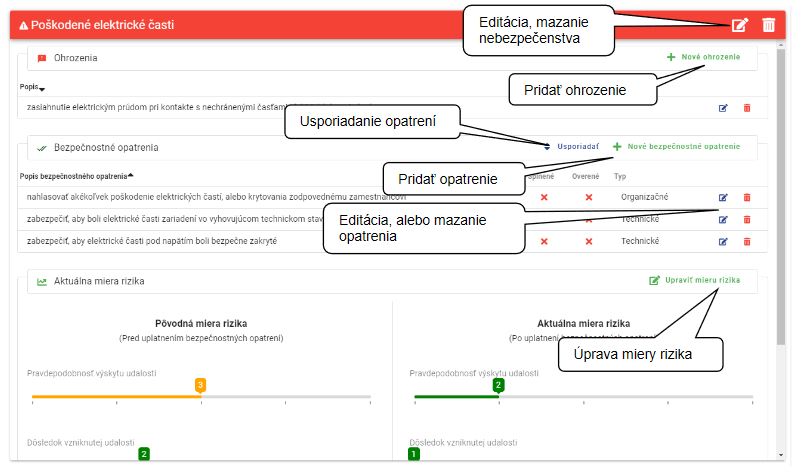
¶ 3.9 Bezpečnostné opatrenia
Užívateľ má možnosť ku každému nebezpečenstvu navrhnúť potrebné bezpečnostné opatrenia, nadefinovať Typ opatrenia („Organizačné“, „Technické“, „Výchovné“, „OOPP“ a „Iné“ – prázdny riadok), nadefinovať zodpovedné osoby za aplikovanie bezpečnostných opatrení do praxe (položka: Zodpovedný), stanoviť „Termín“ pre zavedenie bezpečnostných opatrení, možnosť overovať stav plnenia bezpečnostných opatrení (položky: „Splnené“, „Overené“), opísať spôsob aplikácie bezpečnostných opatrení do praxe (položka: „Realizácia“).
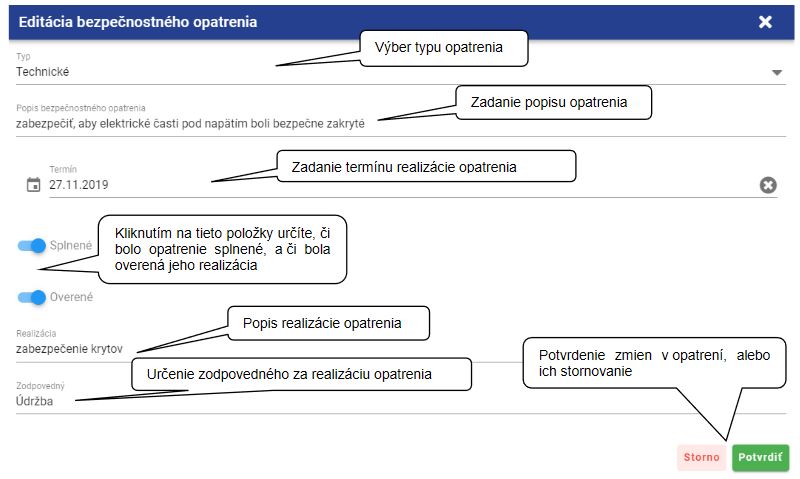
Ako jedno z opatrení, ak kolektívne ochranné opatrenia nie sú dostačujúce, sa používajú individuálne ochranné opatrenia – OOPP. Aplikácia umožňuje priradiť bezpečnostné opatrenie typu „OOPP“ ako jeden zo spôsobov na elimináciu jednotlivých nebezpečenstiev a zníženie výslednej miery rizika.
Aplikácia umožňuje vytvoriť a priradzovať aj vlastné OOPP.
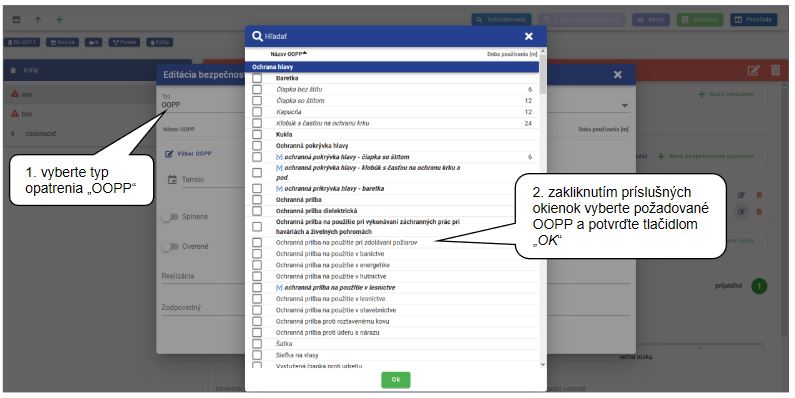
¶ 3.10 Miera rizika
Pomocou posuvných bežcov určte pravdepodobnosť a dôsledok neželanej udalosti. Následne sa podľa matice rizík stanoví výsledná miera rizika. V závislosti od zvolenej metodiky hodnotenia rizík pri vytvorení projektu môže okno s bežcami vyzerať odlišne.
Miera rizika sa rozdeľuje na pôvodnú mieru rizika (pred uplatnením bezpečnostných opatrení) a aktuálnu mieru rizika (po uplatnení bezpečnostných opatrení).
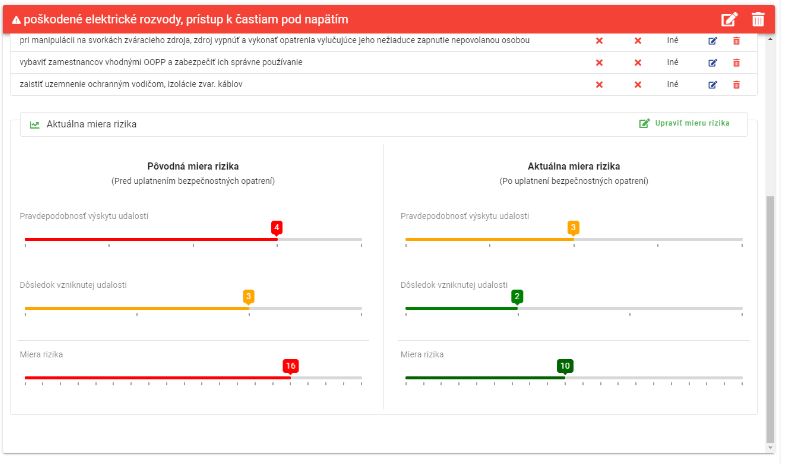
¶ 3.11 Kopírovanie / presúvanie (adresárov, projektov, zdrojov, nebezpečenstiev)
Kopírovanie / presúvanie umožňuje skopírovať alebo presunúť vybrané, adresáre, projekty, zdroje a nebezpečenstvá.
Kopírovanie / presúvanie je možné vykonať:
- Na rôznych úrovniach tej istej prevádzky
- Z jednej prevádzky do druhej tej istej firmy
- Z jednej prevádzky do druhej rôznych firiem
Postup kopírovania
- Z firemnej alebo adresárovej štruktúry vyberte úroveň do ktorej chcete kopírovať
- Kliknite na tlačidlo „Akcie“ a vyberte položku „Kopírovanie projektov / nebezpečenstiev“
- Označte položky, ktoré chcete kopírovať a kliknite na tlačidlo „Prekopírovať“
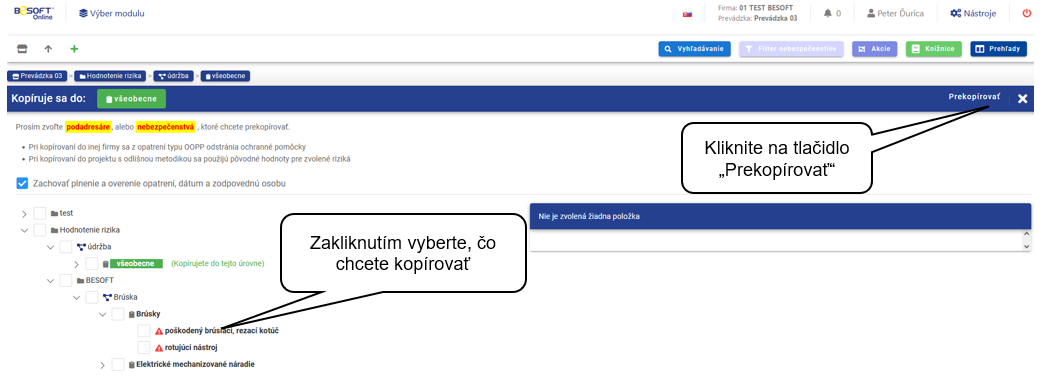
Rovnakým spôsobom je možné nebezpečenstvá aj presúvať. Po prejdení kurzorom na tlačidlo „Akcie“ vyberte položku „Presun“.
Pri kopírovaní projektov / nebezpečenstiev, resp. ich presune je potrebné správne určiť úroveň, kam sa údaje prekopírujú / presunú. V opačnom prípade Vás aplikácia upozorní chybovou hláškou. Ich význam je uvedený v kapitole 3.5.
Pri kopírovaní /presúvaní je možné zvoliť alebo zrušiť prenos doplňujúcich údajov (plnenie a overenie opatrení, dátum a zodpovednú osobu).
Kopírovanie, resp. presúvanie sa navyše riadi ďalšími podmienkami:
- Pri kopírovaní adresárov, projektov, zdrojov, nebezpečenstiev z prevádzky jednej firmy do druhej firmy sa z opatrení typu OOPP odstránia ochranné pomôcky
- Pri kopírovaní do projektu s odlišnou metodikou hodnotenia rizík sa nastaví cieľová metodika a použijú pôvodné hodnoty pre zvolené riziká (hodnotenie rizík sa resetuje)
¶ 3.12 Hromadné mazanie
Táto funkcia sa nachádza v zozname pod tlačidlom „Akcie“ a slúži na hromadné mazanie adresárov, projektov, nebezpečenstiev.
¶ 3.13 Používanie filtra nebezpečenstiev
Kliknutím na tlačidlo „Filter nebezpečenstiev“ v nástrojovej lište sa otvorí okno, v ktorom môžete nastaviť podmienky, podľa ktorých sa budú zobrazovať jednotlivé nebezpečenstvá a k nim prislúchajúce opatrenia aktuálne zvoleného projektu.
¶ 3.14 Import projektov zo softvéru BTS
Import projektov zo softvéru BTS slúži na prenesenie už vytvorených projektov do aplikácie. Postupujte podľa nasledujúcich bodov:
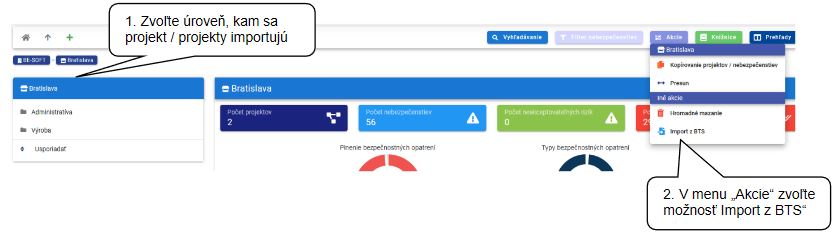
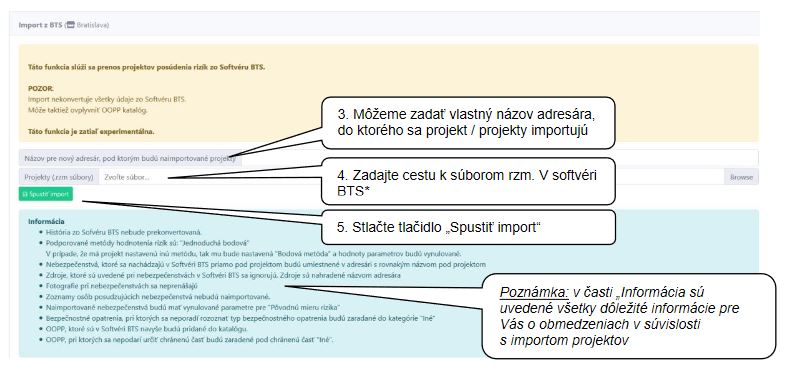
Súbory rzm. sa nachádzajú v softvéri BTS v adresároch:
C:\Besoft\BTS_..........\Vlastne\Rizika
alebo
C:\Besoft\BTS_..........\Vlastne\OJs\BESOFTinfo\Rizika
Po zadaní „Cesty“ k súborom rzm. si zvoľte jeden alebo viacero projektov, ktoré budú importované.
Výber viacerých alebo všetkých projektov je možné klikaním za súčasného stlačenia Ctrl,
resp. Shift.
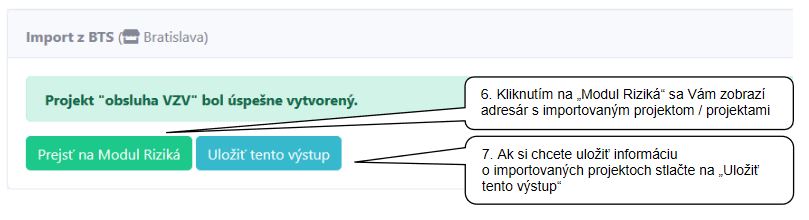
¶ 4. Prehľady a tlačové výstupy
¶ 4.1 Prehľad nebezpečenstiev
Po kliknutí sa vo firemnej a adresárovej štruktúre na požadovanú úroveň je možné po prejdení kurzorom na tlačidlo „Prehľady“ a zakliknutí položky „Prehľad nebezpečenstiev“ získať základný prehľad o nebezpečenstvách posúdenia rizík patriacich pod príslušnú úroveň, resp. patriacich sumárne pod zvolenú firemnú štruktúru.
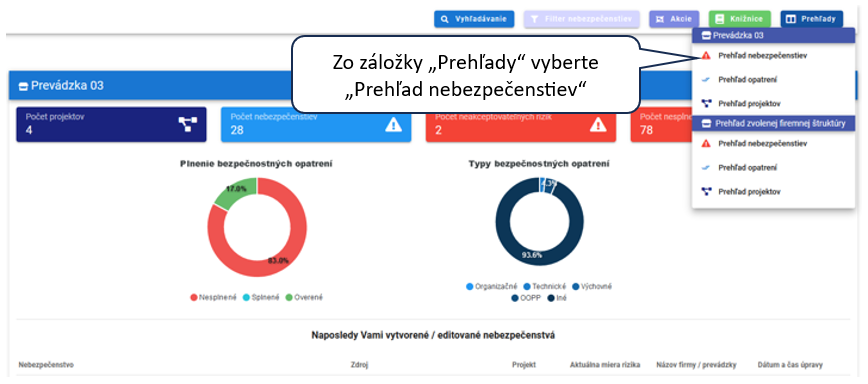
V prehľade si môžete nastaviť aj aké stĺpce chcete mať zobrazené
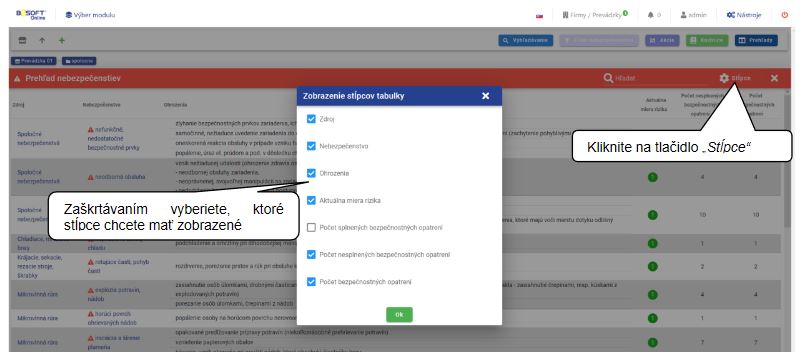
Tlačidlom „Export“ sa vyexportuje prehľad opatrení v MS Excel.
¶ 4.2 Prehľad opatrení
Po kliknutí sa vo firemnej a adresárovej štruktúre na požadovanú úroveň je možné po prejdení kurzorom na tlačidlo „Prehľady“ a zakliknutí položky „Prehľad opatrení“ získať základný prehľad vytvorených projektov posúdenia rizík patriacich pod príslušnú úroveň, resp. patriacich sumárne pod zvolenú firemnú štruktúru.
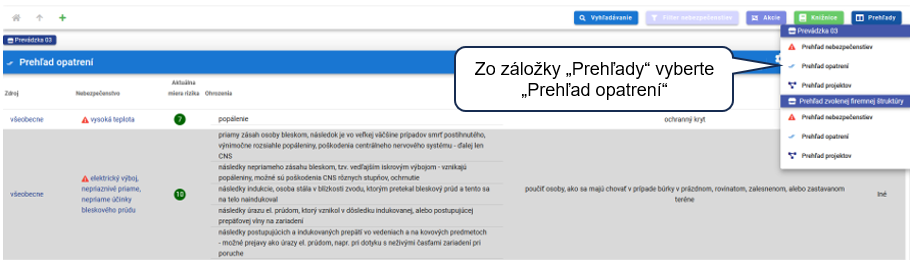
V prehľade si môžete nastaviť aj aké stĺpce chcete mať zobrazené
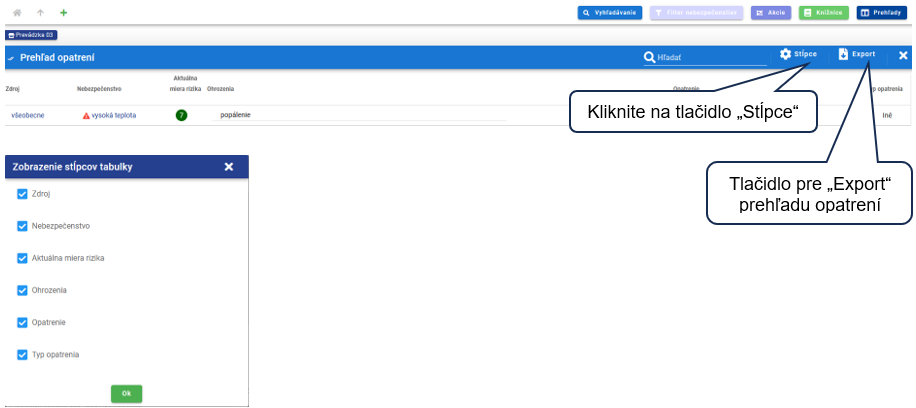
Tlačidlom „Export“ sa vyexportuje prehľad opatrení v MS Excel.
¶ 4.3 Prehľad projektov
Po kliknutí sa vo firemnej a adresárovej štruktúre na požadovanú úroveň je možné po prejdení kurzorom na tlačidlo „Prehľady“ a zakliknutí položky „Prehľad projektov“ získať základný prehľad vytvorených projektov posúdenia rizík patriacich pod príslušnú úroveň, resp. patriacich sumárne pod zvolenú firemnú štruktúru.

V prehľade si môžete nastaviť aj aké stĺpce chcete mať zobrazené.
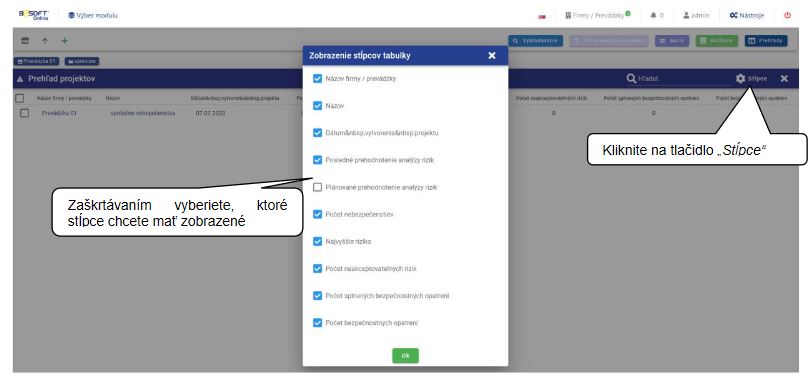
Tlačidlom „Export“ sa vyexportuje prehľad opatrení v MS Excel.
¶ 4.3 Tlačový výstup posúdenia rizík
Po vytvorení projektu je možné prejsť k tvorbe tlačových výstupov:
- Vo firemnej a adresárovej štruktúre vyberte projekt, ktorého výstupnú zostavu chcete vytvoriť. 2. Kliknite na tlačidlo „Tlač“.
- V novootvorenom okne vyberte, aká výstupná zostava sa má zobraziť / vytlačiť.
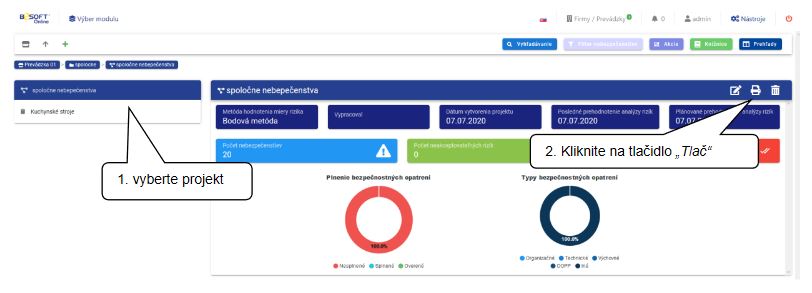
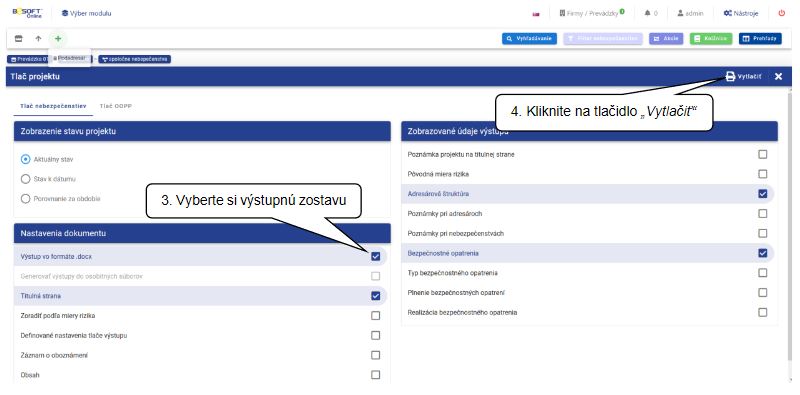
Pri zobrazení stavu projektu máte možnosť voliť 3 základné výstupné zostavy, a to:
- Aktuálny stav (s nastavením filtra): zobrazí / vytlačí výstupnú zostavu projektu podľa nadefinovaných položiek filtra
- Stav projektu k dátumu: zobrazí / vytlačí výstupnú zostavu projektu v stave k zadanému dátumu
- Porovnanie stavu pre obdobie: zobrazí / vytlačí a porovná všetky zmeny v projekte (pridané, zmazané nebezpečenstvá, opatrenia, prehodnotenie miery rizika a i.), ktoré užívateľ vykonal za stanovené časové obdobie s farebným zvýraznením zmien
Nastavenie dokumentu obsahuje položky:
- Generovať výstupy do osobitných súborov: pri hromadnej tlači projektov vygeneruje každý projekt do samostatného súboru
- Titulná strana: do vygenerovaného dokumentu pridá titulnú stranu
- Zoradiť podľa miery rizika: poradie nebezpečenstiev vo výstupnej zostave je štandardne dané poradím v stromovej štruktúre. Kliknutím na túto voľbu sa zmení poradie nebezpečenstiev vo výstupnej zostave podľa hodnoty miery rizika od najvyššej hodnoty po najnižšiu
- Definované nastavenia tlače výstupu: na prvej strane dokumentu zobrazí všetky nastavenia tlače
- Záznam o oboznámení: do vygenerovaného dokumentu sa na poslednú stranu vloží záznam o oboznámení s posúdením rizík
- Obsah: vo výstupnej zostave zobrazí obsah daného projektu / projektov
Zobrazované údaje výstupu:
- Poznámka projektu na titulnej strane: vo výstupnej zostave sa zobrazí text poznámky k celému projektu
- Pôvodná miera rizika: vo výstupnej zostave sa urobí porovnanie výslednej miery rizika pred uplatnením bezpečnostných opatrení, a po uplatnení bezpečnostných opatrení
- Adresárová štruktúra: vo výstupnej zostave vygeneruje umiestnenie projektu v adresárovej štruktúre
- Poznámky pri adresároch: vo výstupnej zostave sa zobrazí text poznámok k jednotlivým nebezpečenstvám
- Poznámky pri nebezpečenstvách: vo výstupnej zostave sa zobrazí text poznámok k jednotlivým nebezpečenstvám
- Bezpečnostné opatrenia: vo výstupnej zostave sa zobrazia bezpečnostné opatrenia
- Typ bezpečnostného opatrenia: vo výstupnej zostave sa zobrazí konkrétny typ bezpečnostného opatrenia (Organizačné, Technické, Výchovné, OOPP, Iné)
- Plnenie bezpečnostných opatrení: vo výstupnej zostave sa zobrazí aj informácia o stave plnenia konkrétneho bezpečnostného opatrenia (či je alebo nie je opatrenie splnené, overené)
- Realizácia bezpečnostného opatrenia: vo výstupnej zostave sa zobrazí informácia o konkrétnej realizácie bezpečnostného opatrenia
¶ 4.4 Tlačový výstup zoznamu OOPP
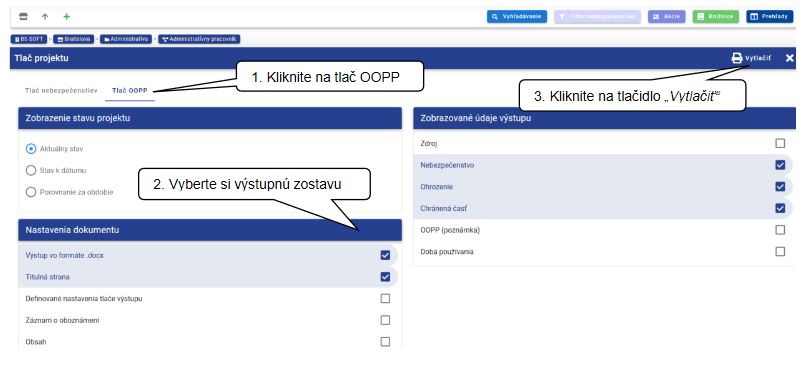
Pri zobrazení / tlači zoznamu OOPP máte možnosť voliť:
- Zdroj: vo výstupnej zostave zobrazí zdroj nebezpečenstva.
- Nebezpečenstvo: vo výstupnej zostave zobrazí nebezpečenstvo, ku ktorému sa viaže dané OOPP.
- Ohrozenie: vo výstupnej zostave zobrazí ohrozenie, ku ktorému sa viaže dané OOPP.
- Chránená časť: vo výstupnej zostave zobrazí okrem druhu OOPP aj chránená časť tela.
- OOPP poznámka: vo výstupnej zostave sa zobrazí text poznámok k jednotlivým nebezpečenstvám
- Doba používania: vo výstupnej zostave sa zobrazí doba exspirácie OOPP, ak bola pre OOPP v danom projekte preddefinovaná