¶ 1 Úvod
Modul Zamestnanci slúži na:
- Evidenciu zamestnancov, ich zaradenie do štruktúry v rámci organizačnej jednotky, priradeniu príslušných termínov (školenia, lekárske prehliadky, a pod.)
- Evidenciu osobných ochranných pracovných prostriedkov (OOPP) – viď. používateľská príručka „Modul Zamestnanci - Evidencia OOPP“
- Prehľadnú evidenciu dokumentácie
- Jednoduchú tvorbu prehľadných štatistík pracovnej úrazovosti
- Elektronické vypĺňanie a archivovanie formulárov
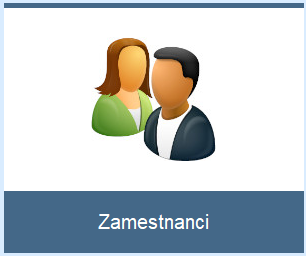
Po spustení softvéru BTS sa zobrazí úvodná obrazovka s ponukou jednotlivých modulov. Počet zobrazených modulov sa môže líšiť v závislosti od nastavenia prístupových práv.
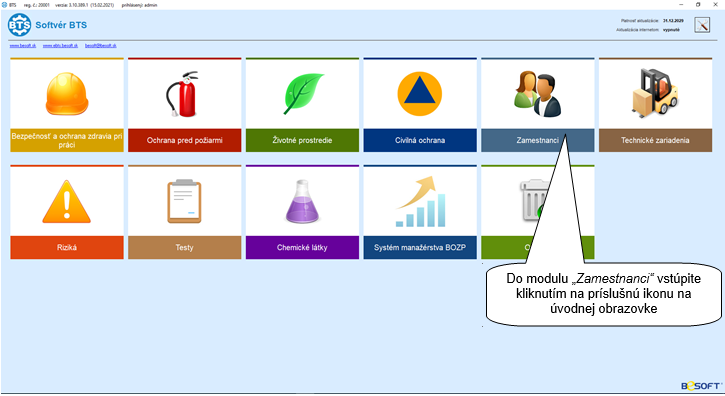
¶ 1.1 Nástrojová lišta
Význam ikon na nástrojovej lište modulu:
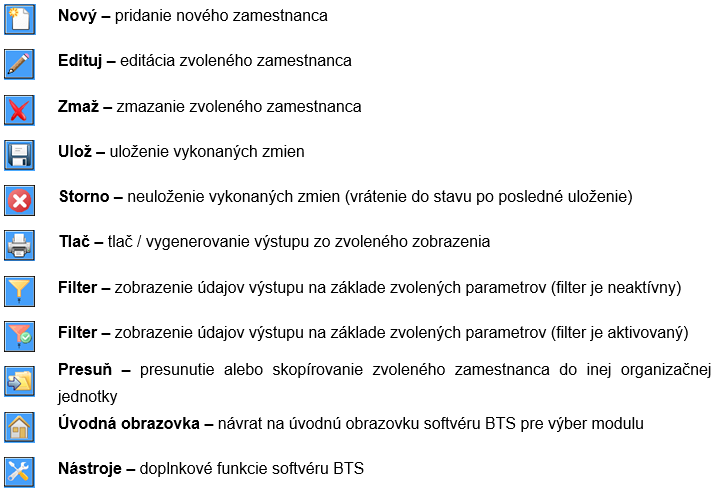
Okrem týchto ikon sa na nástrojovej lište nachádza aj tlačidlo pre rozšírené menu modulu, ktoré ponúka ďalšie možnosti práce. Tlačidlo obsahuje logo a názov modulu:

¶ 2 Vytvorenie, Editácia a Zmazanie Organizačnej jednotky (ďalej“OJ“)
Prvým krokom pre evidenciu zamestnancov je vytvorenie Organizačnej jednotky (OJ). Softvér BTS Vás na to upozorní hláškou :
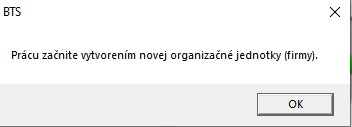
Právo na vytvorenie, editáciu a zmazanie (OJ) má len používateľ softvéru BTS s prihlasovacím menom „admin“.
¶ 2.1 Vytvorenie novej OJ
Vytvoriť novú OJ je možné dvoma spôsobmi, ktoré závisia od prístupu k modulu používateľa „admin“.
- Ak používateľ „admin“ nemá prístup (zakúpenie) k modulu „Zamestnanci“ je možné vytvoriť novú OJ cez menu „Nástroje“ kliknutím na položku „Správa organizačných jednotiek“, a následným kliknutím na položku „Nová“
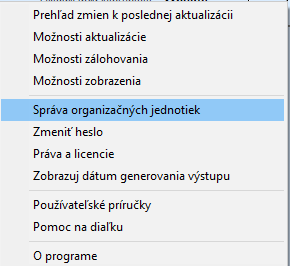
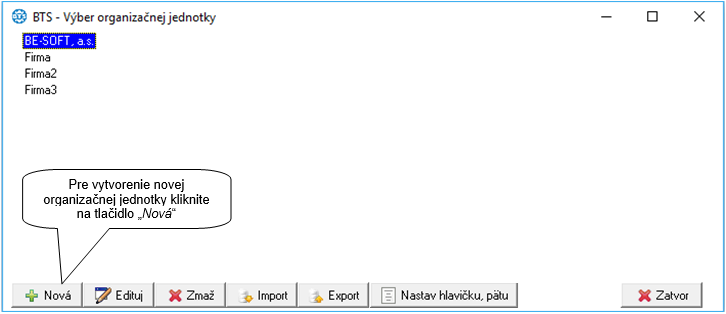
- Ak používateľ „admin“ má prístup do modulu Zamestnanci, je možné vytvoriť novú OJ aj priamo v module Zamestnanci kliknutím na tlačidlo „Nová“.
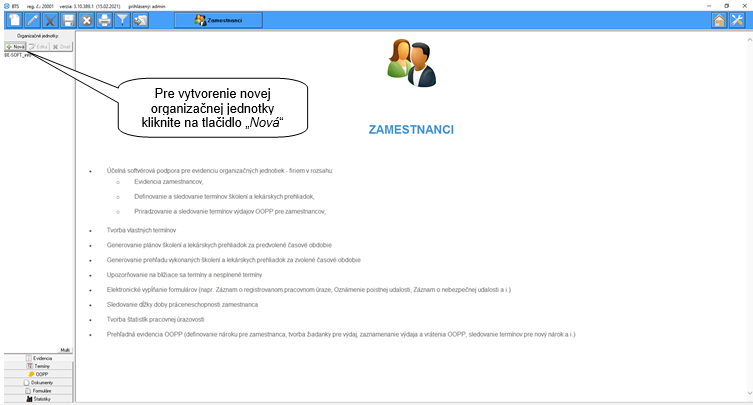
- Postupne vyplňte údaje o novej organizačnej jednotke.
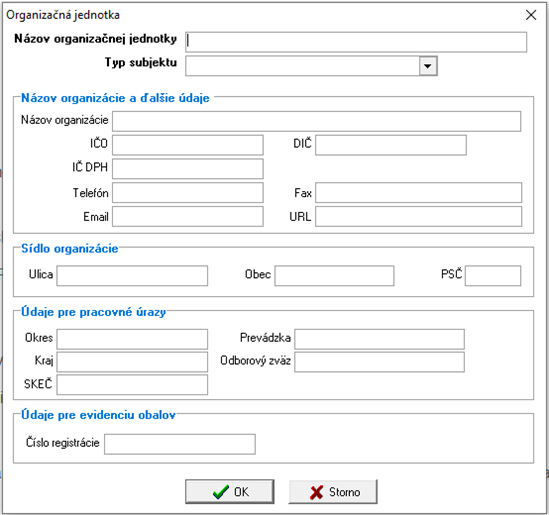
- Ak ste vyplnili údaje kliknite na tlačidlo „OK“ a názov novej OJ sa zobrazí v zozname organizačných jednotiek. V prípade, že chcete vytvorenie novej OJ zrušiť, kliknite na tlačidlo „Storno“.
¶ 2.2 Editácia (zmena) údajov o OJ
- Kliknutím na názov organizačnej jednotky v zozname organizačných jednotiek zvoľte organizačnú jednotku, ktorej údaje majú byť editované.
- V ponuke organizačných jednotiek kliknite na tlačidlo „Edituj“.
- Postupne upravte údaje o organizačnej jednotke.
- Pre potvrdenie vykonaných zmien kliknite na tlačidlo „OK“. Ak kliknite na „Storno“ údaje o OJ nebudú zmenené.
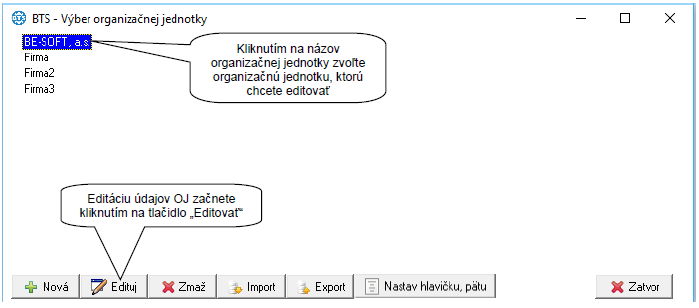
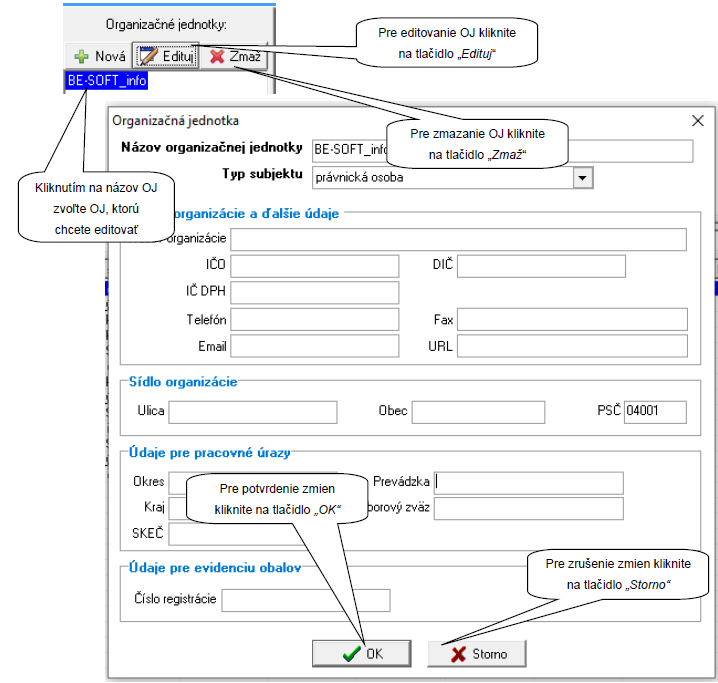
¶ 2.3 Zmazanie OJ
- Kliknutím na názov OJ v zozname organizačných jednotiek zvoľte organizačnú jednotku, ktorá má byť zmazaná.
- V ponuke organizačných jednotiek kliknite na tlačidlo „Zmaž“.
- Kliknutím na tlačidlo „Áno“ potvrďte vykonanie operácie. V prípade, že kliknite na „Nie“ zvolená OJ nebude zmazaná.
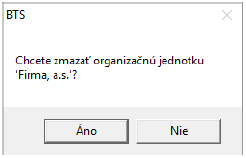
¶ 3 Evidencia údajov v organizačne j jednotke
V prípade, že si vytvoríte organizačnú jednotku, v každej organizačnej jednotke máte možnosť evidovať:
- zamestnancov,
- termíny (napr. školení, lekárskych prehliadok a pod.),
- dokumenty,
- formuláre.
¶ 3.1 Evidencia zamestnancov
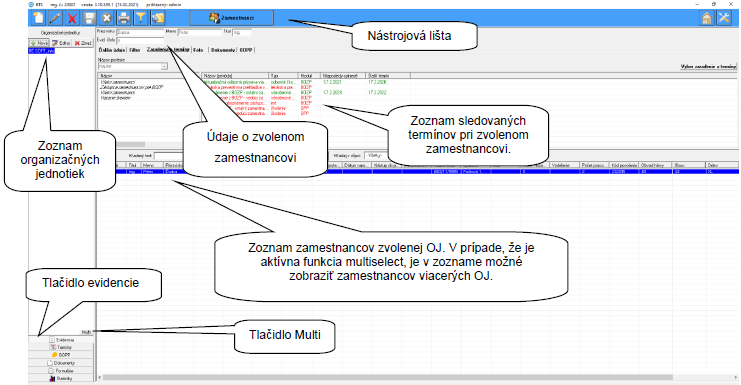
¶ 3.1.1 Zaevidovanie nového zamestnanca
- Zvoľte OJ, v ktorej bude nový zamestnanec zaevidovaný.
- Kliknite na tlačidlo „Nový“ na nástrojovej lište.
- Postupne vyplňte údaje o novom zamestnancovi (poznámka: ak v OJ máte pri zamestnancoch definované filtre, máte možnosť pri zamestnancovi nastaviť hodnoty týchto filtrov).
- Ak ste vyplnili údaje, kliknite na tlačidlo „Ulož“ na nástrojovej lište. V prípade, že chcete zaevidovanie zamestnanca zrušiť kliknite na tlačidlo „Storno“ na nástrojovej lište.
¶ 3.1.2 Zmena údajov o zamestnancovi
- Kliknutím v zozname zamestnancov zvoľte zamestnanca, ktorého údaje majú byť zmenené.
- Kliknite na „Edituj“ na nástrojovej lište.
- Upravte údaje o zamestnancovi.
- Pre potvrdenie vykonaných zmien kliknite na „Ulož“. V prípade, že kliknite na „Storno“, údaje o zamestnancovi nebudú zmenené.
¶ 3.1.3 Priradzovanie termínov zamestnancom
Termíny sa v softvéri priradzujú pomocou profesií (viď kapitola „3.1.4. Profesie“), alebo cez Zaradenia a termíny. Následne kliknite na tlačidlo v pravej strane „Vyber zariadenie a termíny“ a postupujte podľa nasledujúceho obrázka:
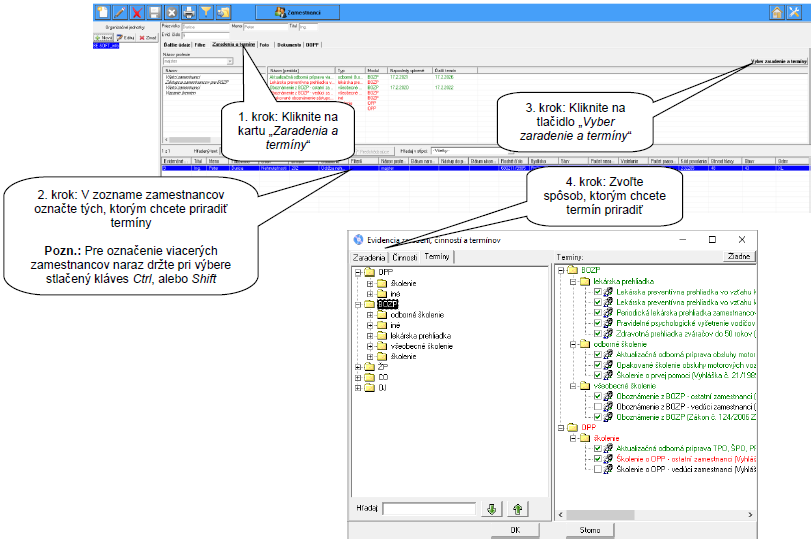
Priradenie termínu prostredníctvom záložky „Zaradenia“
Záložka „Zaradenia“ obsahuje štruktúrovaný zoznam vzorových profesií, ku ktorým sú priradené konkrétne termíny. Všetky tieto profesie a k nim priradené termíny sú zadefinované v moduloch BOZP, OPP, ŽP a CO v časti „Odborná Oblasť / Profesie“. V prípade potreby editácie, alebo pridania termínov k existujúcim profesiám, je potrebné vykonať zmenu v príslušnom predpisovom module (viď príručka „Modul BOZP, OPP, ŽP, CO“ – kapitola „6.Termíny v časti Odborná oblasť“).
Priradenie termínu prostredníctvom záložky „Činnosti“
Táto záložka obsahuje činnosti, ktoré môže zamestnanec vykonávať. Ku každej činnosti sú priradené zodpovedajúce termíny, ktoré je možné editovať a dopĺňať. Priraďovanie termínov zamestnancom pomocou činností je vhodné najmä v prípadoch, ak je pracovná pozícia (náplň) zamestnanca špecifická a termíny mu nie je možné jednoznačne priradiť na základe zaradenia (profesie). Bližší popis práce s činnosťami je uvedený v kapitole „3.1.5. Činnosti“.
Priradenie termínu prostredníctvom záložky „Termíny“
Záložka „Termíny“ obsahuje všetky termíny nadefinované v softvéri BTS vrátane vlastných termínov, ktoré sú pre rozoznanie označené „[v]“. Tieto termíny sú zoradené podľa jednotlivých oblastí a typov.
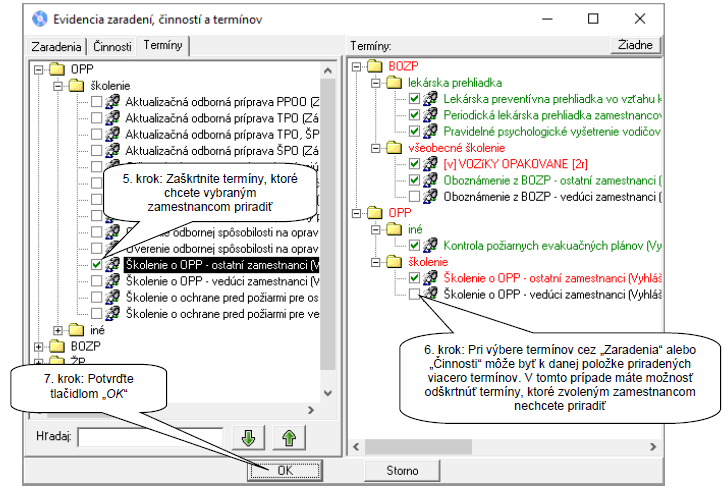
Poznámka: Termíny je možné priradzovať zamestnancom aj kombináciou zo všetkých troch záložiek. Ak by došlo k zaškrtnutiu rovnakých termínov na rôznych záložkách, takéto termíny sa u zamestnanca zobrazia iba raz.
¶ 3.1.4 Profesie
Profesiu zamestnancovi môžete vpísať priamo do kolónky „Názov profesie“, alebo vybrať zo zoznamu už použitých profesií. Priradenú profesiu máte možnosť použiť pri tlači alebo pomocou nej filtrovať zamestnancov.
Profesiu môžete využiť aj na priradzovanie termínov a zaradení zamestnancovi. Pri priradzovaní termínov cez profesiu si najprv nadefinujte všetky profesie použité v danej OJ. K tomuto kroku sa dostanete cez hlavné menu „Zamestnanci / Zamestnanci / Názvy profesií“.
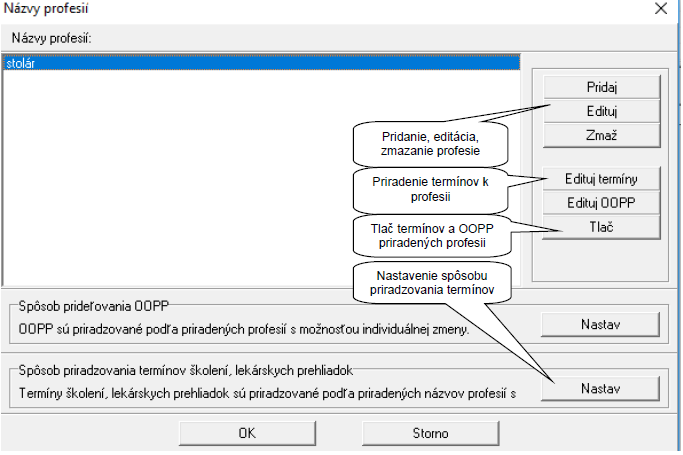
Následne zvoľte možnosť pre spôsob priradzovania termínov profesii (tlačidlo „Nastav“).

- pre každého individuálne - každému zamestnancovi priradíte termíny individuálne,
- podľa priradených názvov profesií - všetci zamestnanci s rovnakou profesiou majú priradené rovnaké termíny,
- podľa priradených názvov profesií s možnosťou individuálnej zmeny - všetci zamestnanci s rovnakou profesiou majú priradené rovnaké termíny definované pri profesii, avšak s možnosťou odobratia alebo priradenia termínu pri každom zamestnancovi.
Potom zvoľte možnosť „Edituj termíny“ a priraďte jednotlivým názvom profesií zaradenia, činnosti a termíny, to spravíte zvolením profesie a kliknutím na tlačidlo „Edituj termíny“.
¶ 3.1.5 Činnosti
Funkcia „Činnosti“ je dostupná v hlavnom menu „Zamestnanci / Zamestnanci / Činnosti“. Umožňuje k preddefinovaným činnostiam pridávať vlastné činnosti a následne k nim priradzovať a editovať termíny. Editovať a mazať je možné iba vlastné činnosti. Softvér BTS umožňuje priradenie vlastného termínu k už preddefinovaným činnostiam.
Vytvorenie novej činnosti
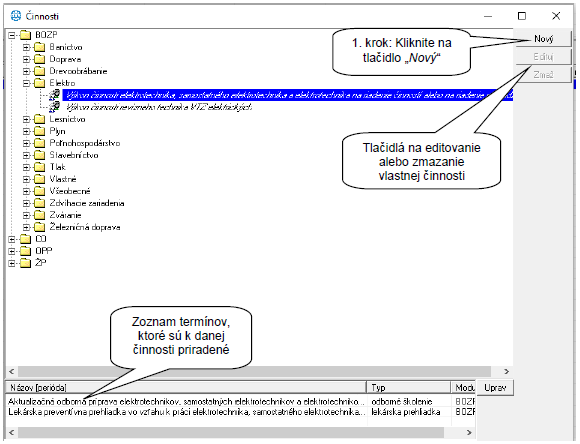
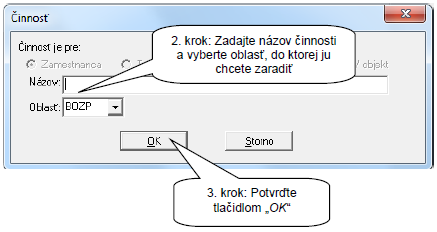
Priradenie termínu k činnosti
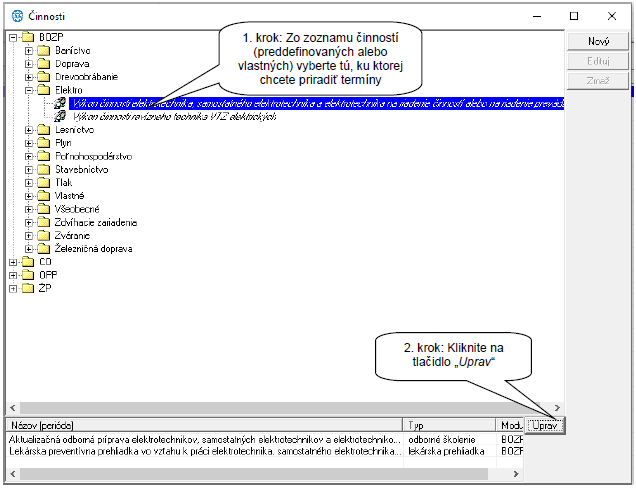
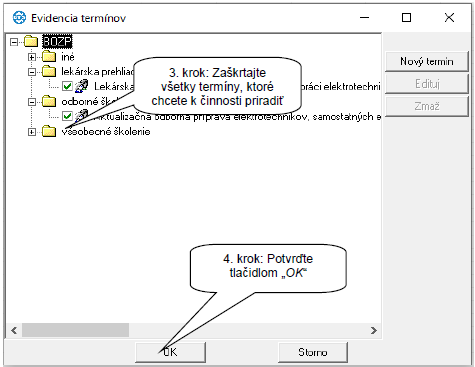
¶ 3.1.6 Vyradenie zamestnanca z evidencie
Kliknutím v zozname zamestnancov zvoľte zamestnanca.
Kliknite na „Zmaž“ na nástrojovej lište alebo v menu zvoľte: „Zamestnanci / Zamestnanci / Prepustiť/Prijať“
Zvoľte Prepustiť alebo Vyradiť (zamestnanec nebude zobrazovaný v zozname zamestnancov, údaje o ňom ostanú uchované, pomocou filtra môžete tohto zamestnanca zobraziť) alebo Zmazať (zamestnanec nebude zobrazovaný v zozname zamestnancov, údaje o ňom budú nenávratne zmazané).
¶ 3.1.7 Znovuzaradenie zamestnanca do evidencie
Pomocou filtra nastavte zobrazenie aj prepustených zamestnancov (Filter / Objekty / Zobraz aj prepustených).
V nástrojovej lište stlačte tlačidlo "Zmaž".
V nasledujúcom okne si zvolíte jednu z možností:
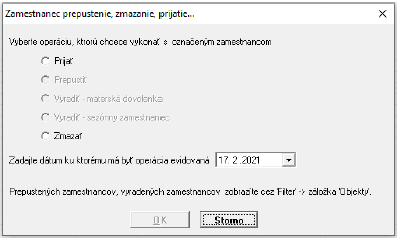
¶ 3.1.8 Presun, kopírovanie zamestnanca do inej organizačnej jednotky
Kliknutím v zozname zamestnancov zvoľte zamestnanca.
Kliknite na „Presuň“ v nástrojovej lište.
Zvoľte presun / kopírovanie.
Zvoľte organizačnú jednotku do ktorej má byť zamestnanec presunutý / skopírovaný.
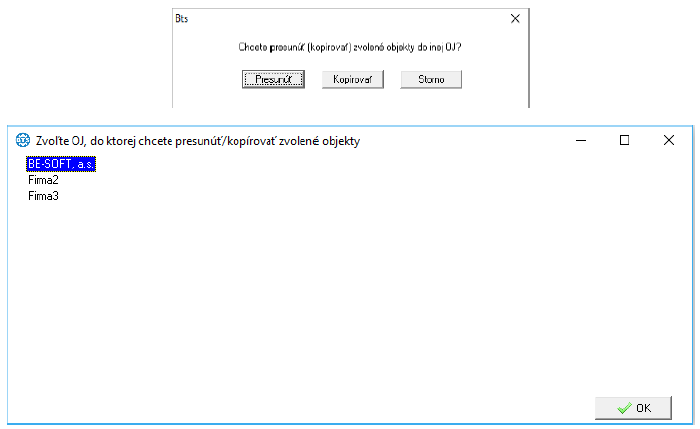
Kliknite na tlačidlo "OK".
¶ 3.1.9 Filtrovanie zoznamu zamestnancov
- Kliknite na „Filter“ na nástrojovej lište.
- Zakliknutím na jednotlivé položky nastavte filter.
- Potvrďte OK na zobrazenie vybraných údajov.
- Ak kliknete na tlačidlo „Vyčisti“, sa zruší nastavenie filtra.
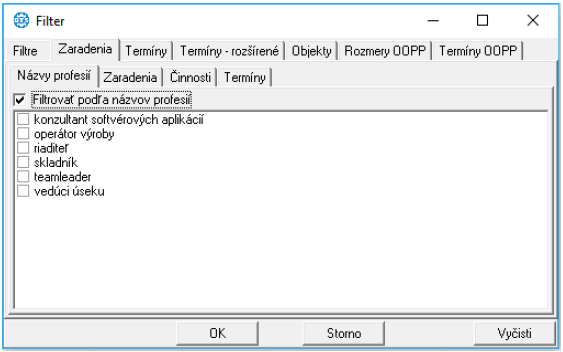
¶ 3.1.10 Tlač údajov
- Kliknite na "Tlač" v nástrojovej lište.
- V novootvorenom okne zvoľte aké údaje chcete tlačiť.
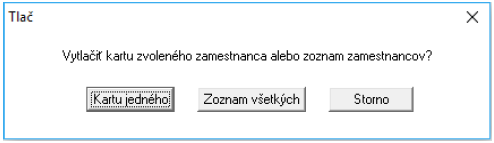
- Vyberte zoznam položiek, ktoré majú byť zobrazené vo výstupnej zostave.
- Kliknite na tlačidlo "OK".
¶ 3.1.11 Import z Excelu
- V menu vyberte Zamestnanci / Zamestnanci / Import z excelu.
- Vyberte excelovský dokument so zoznamom zamestnancov a otvorte ho.
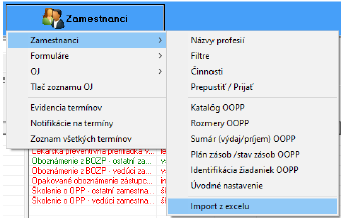
- Otvorí sa nové okno (viď. obrázok) :
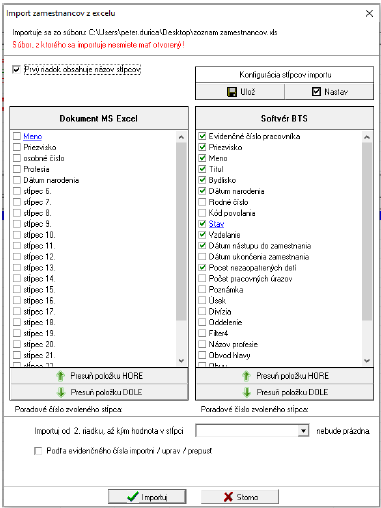
- V okne nastavte, ktoré údaje sa majú importovať a z ktorých stĺpcov (pomocou tlačidiel Presuň položku HORE, Presuň položku DOLE nastavte na rovnakú úroveň zdrojový stĺpec v excelovskom dokumente a stĺpec do ktorého sa majú údaje importovať).
- Pre zachovanie nastavenej konfigurácie stĺpcov importu kliknite na tlačidlo Ulož (pri opätovnom importe pri tej istej OJ, stačí pre opätovné nastavenie stĺpcov potvrdiť tlačidlo Nastav).
- Vyberte príslušnú hodnotu, podľa ktorej chcete importovať údaje, z riadku „Importuj od 2. riadku, až kým hodnota v stĺpci ................ nebude prázdna.“
- Kliknite na tlačidlo Importuj.
Upozornenie!
Softvér BTS umožňuje vykonať aktualizáciu evidovaných zamestnancov opätovným importom z excelu. Podmienkou je zaškrtnúť v uvedenom okne poslednú voľbu s názvom „Podľa evidenčného čísla importni / uprav / prepusť“. Pri opätovnom importe je nevyhnutné, aby každý zamestnanec mal pridelené evidenčné číslo.
Zmeny po opätovnom importe sa následne prejavia tak, že zmenené údaje v exceli sa rovnako upravia v softvéri BTS. Ak v exceli niektorý zamestnanec ubudne, v softvéri BTS ho „prepustí“ (Poznámka: prepustených zamestnancov si zobrazíte cez „Filter / Objekty“). Ak v exceli pribudne nový zamestnanec, bude do softvéru BTS priradený. Ak by ste pri opätovnom importe z excelu nezaškrtli voľbu „Podľa evidenčného čísla importni / uprav / prepusť“, tak všetkých zamestnancov by importovalo druhýkrát, tretíkrát atď.
Osobitný dôraz treba venovať excelovému zoznamu. Ten musí byť upravený tak, že prvý riadok tvoria názvy stĺpcov. Zoznam zamestnancov sa importuje od druhého riadku zvoleného stĺpca, až po prvú prázdnu bunku daného stĺpca. Príklad excelového zoznamu so základnými údajmi je na nasledujúcom obrázku:

¶ 3.2 Doplnkové funkcie pri evidencii údajov v module Zamestnanci
¶ 3.2.1 Funkcia Foto
Táto funkcia umožňuje ku každému zamestnancovi priradiť zoznam fotografií.
V evidencii zvoľte zamestnanca.
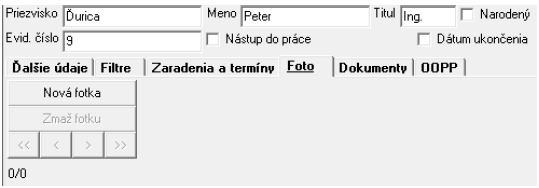
Kliknite na záložku „Foto“.
Pomocou tlačidiel:
"Nová fotka" pridajte novú fotografiu
"Zmaž fotku" zmažte aktuálne zvolenú fotografiu
šípky, resp. dvojité šípky sa posuniete na nasledujúcu alebo predchádzajúcu fotografiu, resp. začiatok alebo koniec zoznamu fotografií priradených zvolenému zamestnancovi.
¶ 3.2.2 Funkcia Dokumenty
V Module Zamestnanci máte možnosť v záložke Dokumenty evidovať kópie rôznych dokumentov ku konkrétnemu zamestnancovi.
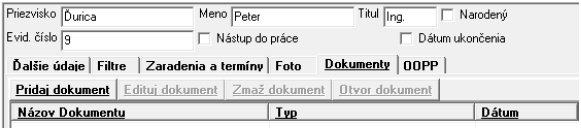
- V zozname zamestnancov zvoľte zamestnanca, ku ktorému chcete priradiť dokument.
- Kliknite na tlačidlo „Edituj“ na nástrojovej lište (pre editáciu zamestnanca).
- Kliknite na záložku „Dokumenty“
- Následne pomocou tlačidiel:
- "Pridaj dokument" vložíte nový dokument do zoznamu,
- "Edituj dokument" otvorí sa okno na editovanie údajov o zvolenom dokumente,
- "Zmaž dokument" zmažete zvolený dokument zo zoznamu,
- "Otvor dokument" otvorí sa dokument.
Pri pridávaní nového dokumentu a editovaní sa zobrazí okno (viď. nasledujúci obrázok), v ktorom vyplňte jednotlivé bunky a zadajte cestu k dokumentu (jeho umiestnení). Po kliknutí na tlačidlo „OK“ sa do zoznamu priradí nový dokument resp. upravia sa údaje o už existujúcom dokumente.

¶ 3.2.3 Funkcia Multiselect
Táto funkcia umožňuje pracovať s údajmi viacerých organizačných jednotiek súčasne.
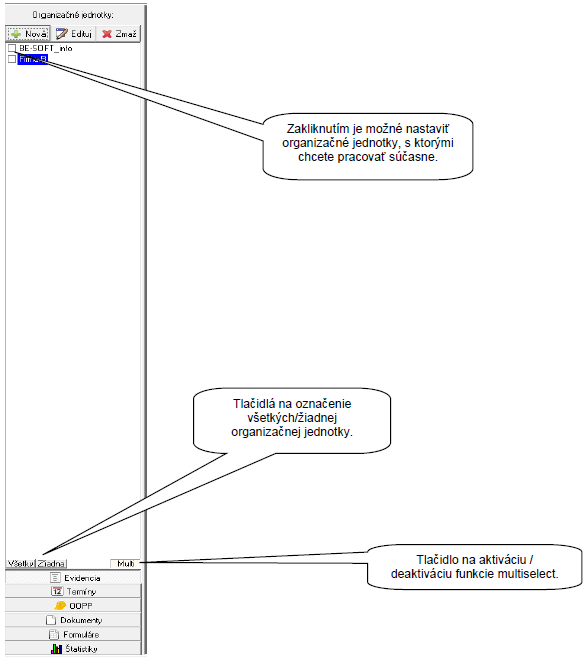
¶ 3.3 Sledovanie termínov
Táto časť slúži na sledovanie plnenia termínov školení, lekárskych prehliadok atď. pre zamestnancov organizačnej jednotky (organizačná jednotka predstavuje napr. firmu),
Okno v pravej časti je rozdelené na dve časti. V hornej sa nachádza zoznam všetkých sledovaných termínov usporiadaných v stromovej štruktúre. V dolnej časti je zoznam zamestnancov, ktorých sa zvolený termín týka.
Splnenie termínov je rozlišované farebne, pričom význam jednotlivých farieb je nasledovný:
- zelená – termín je splnený,
- červená – termín nie je splnený (resp. aspoň 1 zamestnanec nemá splnený termín),
- modrá – termín je splnený, ale rozdiel medzi aktuálnym dátumom a dátumom, kedy uplynie čas na jeho ďalšie splnenie je menší ako doba definovaná ako “Predstih“ (viď. časť „7.1 Evidencia termínov“).
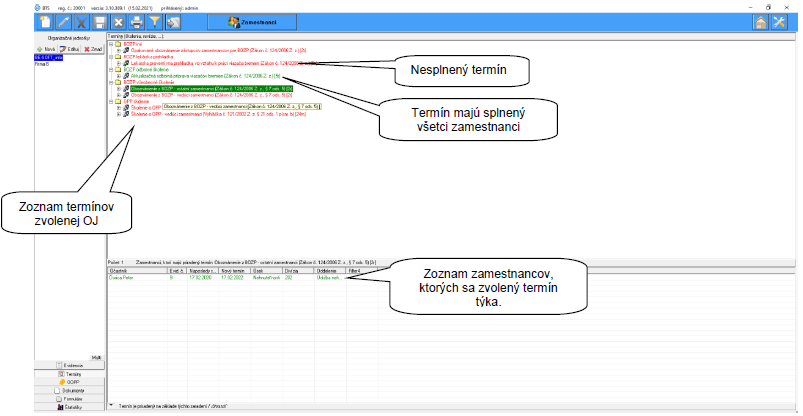
¶ 3.3.1 Zaevidovanie vykonania termínu (školenia, prehliadky a pod.)
- V zozname termínov zvoľte termín, ktorého vykonanie chcete zaevidovať.
- Kliknite na „Nový“ na nástrojovej lište.
- V nasledujúcom okne zvoľte dátum vykonania termínu a vytvorte zoznam účastníkov školenia pomocou tlačidiel.
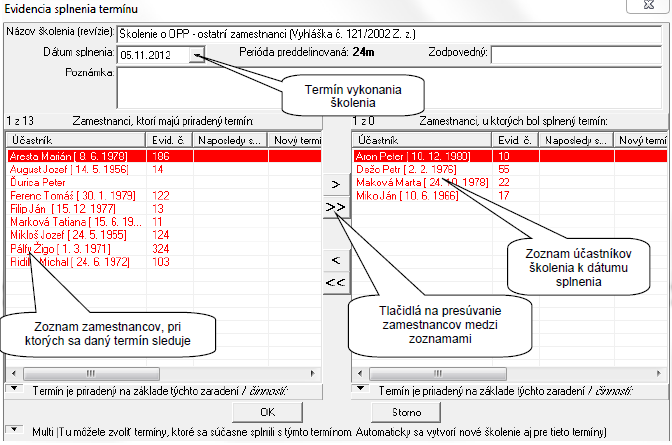
- Kliknite na tlačidlo "OK".
¶ 3.3.2 Filtrovanie zoznamu termínov
Táto funkcia slúži na zobrazenie zoznamu termínov spĺňajúcich podmienky, ktoré si zadefinujete pomocou filtra. Takto si môžete napr. zobraziť zoznam termínov, ktoré je potrebné vykonať v určitom časovom úseku alebo zoznam termínov určitého typu a pod.
- Kliknite na (tlačidlo filter) na nástrojovej lište
- V nasledujúcom okne si zvoľte „Termíny“ alebo "Termíny rozšírené“ a zvoľte si kritéria pre zobrazenie:
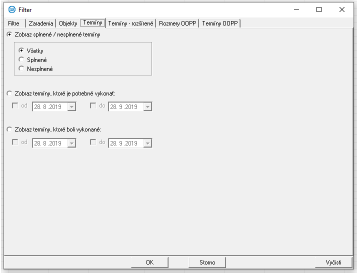
- Kliknite na tlačidlo "OK".
¶ 3.3.3 Tlač výstupných zostáv
Pri tlači máte možnosť vytlačiť konkrétne zvolený termín aj s jeho účastníkmi, alebo zoznam všetkých zobrazených termínov aj s účastníkmi. Navyše máte možnosť si vytlačiť harmonogram školení, resp. súpis termínov školení aj s farebným rozlíšením.
Stlačením tlačidla tlač na nástrojovej lište sa zobrazí nasledujúce okno. Výberom všetkých termínov alebo prehľadu vykonaných termínov sa Vám ponúkne viacero možností pre výstupný dokument podľa Vašich predstáv. Tento dokument si môžete vytlačiť, alebo uložiť ako html, word, excel.

¶ 4 Evidencia dokumentov
V tejto časti si používateľ môže k zvolenej organizačnej jednotke priradiť vlastné dokumenty vytvorené v aplikácii Microsoft Word a Excel, Acrobat (*.doc, *.docx, *.rtf, *.xls, *.xlsx, *.pdf)., alebo vytvoriť nový dokument zo vzorov, ktoré sa nachádzajú v softvéri BTS. Tieto dokumenty si môžete zatriediť do stromovej štruktúry adresárov, ktorú si vytvoríte podľa vlastnej potreby.
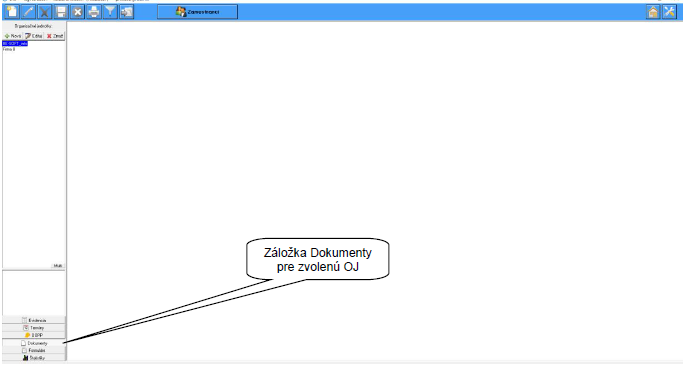
¶ 4.1 Budovanie stromovej štruktúry
- V zozname organizačných jednotiek zvoľte OJ, ktorej chcete pridať dokument.
- Kliknite na tlačidlo "Dokumenty".
- Kliknite na „Nový“ na nástrojovej lište.
- V novootvorenom okne (viď. nasledujúci obrázok) kliknite na tlačidlo „Adresár“.
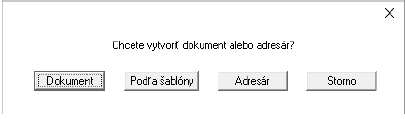
- Následne zadajte názov adresára a kliknite na tlačidlo "OK".
¶ 4.1.1 Presúvanie adresárov
- Kliknite na adresár, ktorý má byť presunutý.
- Držte stlačené ľavé tlačidlo myši a presuňte kurzor myši na adresár do ktorého má byť adresár presunutý.
- Pustite ľavé tlačidlo myši.
¶ 4.1.2 Zmazanie adresára
- Kliknite na adresár, ktorý má byť zmazaný.
- Kliknite na „Zmaž“ na nástrojovej lište.
- V okne, ktoré sa následne zobrazí potvrďte zmazanie adresára.
¶ 4.1.3 Zaradenie nového dokumentu do stromovej štruktúry
- V stromovej štruktúre zvoľte adresár do ktorého sa má dokument zaradiť.
- Kliknite na „Nový“ v tlačidlovej lište.
- V novootvorenom okne kliknite na tlačidlo „Dokument“.
- Vyberte dokument vytvorený aplikáciou Microsoft Word a Excel, Acrobat (*.doc, *.docx, *.rtf, *.xls, *.xlsx, *.pdf).
¶ 4.1.4 Zaradenie nového dokumentu – šablóny z modulov BOZP, PO, ŽP, CO do stromovej štruktúry
- V stromovej štruktúre zvoľte adresár do ktorého sa má dokument zaradiť.
- Kliknite na „Nový“ na nástrojovej lište.
- V novootvorenom okne kliknite na tlačidlo „Dokument – šablóna z predpisov“.
- Následne sa otvorí okno (viď. obrázok), zvoľte dokument z príslušného modulu a adresára a kliknite na tlačidlo "OK".
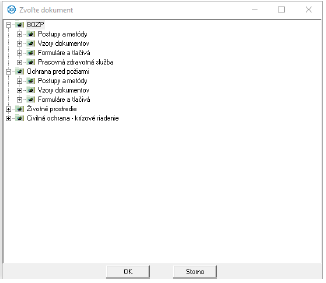
- Zadajte vlastný názov, pod ktorým má byť zvolený dokument uložený.

¶ 4.1.5 Editácia dokumentu
- Kliknite na názov dokumentu v stromovej štruktúre, ktorý chcete editovať.
- Kliknite na tlačidlo „Edituj“.
- Spustí sa aplikácia MS Word, v ktorej dokument môžete editovať.
- Po ukončení editácie uložte zmeny a zatvorte okno aplikácie MS Word.
¶ 4.1.6 Zmazanie dokumentu
- Kliknite na názov dokumentu v stromovej štruktúre, ktorý chcete zmazať.
- Kliknite na tlačidlo „Zmaž“ na nástrojovej lište.
¶ 4.1.7 Tlač dokumentu
- Kliknite na názov dokumentu v stromovej štruktúre, ktorý chcete vytlačiť.
- Kliknite na tlačidlo „Tlač“.
¶ 4.1.8 Výber dokumentu s hlavičkou
Dokumenty vytvárané v module zamestnanci, môžu mať záhlavie s hlavičkou podľa Vami zadaného vzoru. Je však potrebné určiť dokument, ktorý záhlavie s hlavičkou obsahuje.
- Zvoľte OJ, pre ktorú chcete hlavičku dokumentov určiť.
- V hlavnom menu kliknite na položku Zamestnanci následne na OJ a Výber dokument s hlavičkou.
- V novootvorenom okne zvoľte dokument so záhlavím a zapätím, ktoré majú mať vytvárané dokumenty v aktuálne zvolenej organizačnej jednotke.
Druhá možnosť vloženia dokumentu s hlavičkou do OJ je v časti Nástroje - Správa organizačných jednotiek pomocou tlačidla „Nastav hlavičku, pätu“.
¶ 5 Evidencia formulárov
V tejto časti si používateľ môže evidovať, vypĺňať formuláre.
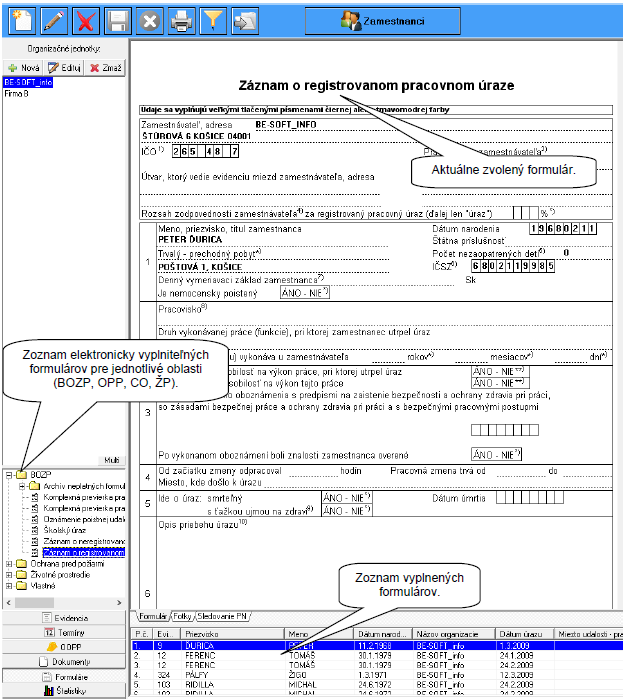
Vyplnenie nového formulára
- V zozname organizačných jednotiek zvoľte OJ, v ktorej chcete zaevidovať formulár.
- Kliknite na tlačidlo "Formuláre".
- V strome formulárov zvoľte kliknutím typ formulára, ktorý chcete vyplniť.
- Kliknite na „Nový“ na nástrojovej lište.
- Postupne vyplňte jednotlivé položky formulára.
- Kliknite na „Ulož“ v tlačidlovej lište pre uloženie formulára. Ak kliknete na „Storno“ vypĺňanie bude zrušené.
Editácia formulára
- V strome formulárov zvoľte typ formulára a následne zo zoznamu vyplnených formulárov vyberte, ktorý chcete editovať.
- Kliknite na „Edituj“ na nástrojovej lište.
- Postupne vykonajte úpravy jednotlivých položiek formulára.
- Kliknite na „Ulož“ pre uloženie formulára. Ak kliknete na „Storno“ vypĺňanie bude zrušené.
Zmazanie formulára
- V strome formulárov zvoľte typ formulára a následne zo zoznamu vyplnených formulárov vyberte, ktorý chcete zmazať.
- Kliknite na „Storno“.
Tlač formulára
- V strome formulárov zvoľte typ formulára a následne zo zoznamu vyplnených formulárov vyberte, ktorý chcete vytlačiť.
- Kliknite na „Tlač“.
Tlač prázdneho formulára
- V strome formulárov zvoľte typ formulára, ktorý chcete vytlačiť.
- V hlavnom menu v časti Zamestnanci zvoľte Formuláre a potom Tlač prázdneho formulára.
Niektoré formuláre sa vypĺňajú, editujú pomocou aplikácie MS Word. Ak budete vypĺňať, editovať takýto formulár, otvorí sa aplikácia MS Word s formulárom. Postupne vyplňte, editujte formulár. Ak chcete formulár uložiť kliknite na tlačidlo „Ulož“ a zatvorte aplikáciu MS Word.
¶ 5.1 Vyplnenie nového formulára o registrovanom pracovnom úraze
- V zozname organizačných jednotiek zvoľte OJ, v ktorej chcete zaevidovať formulár.
- Kliknite na tlačidlo "Formuláre".
- V strome formulárov časti BOZP zvoľte kliknutím Registrovaný pracovný úraz.
- Kliknite na „Nový“ na nástrojovej lište a zvoľte zamestnanca, ktorému sa stal pracovný úraz.
- Postupne vyplňte jednotlivé položky formulára.
- Kliknite na „Ulož“ pre uloženie formulára. Ak kliknete na „Storno“ vypĺňanie bude zrušené.
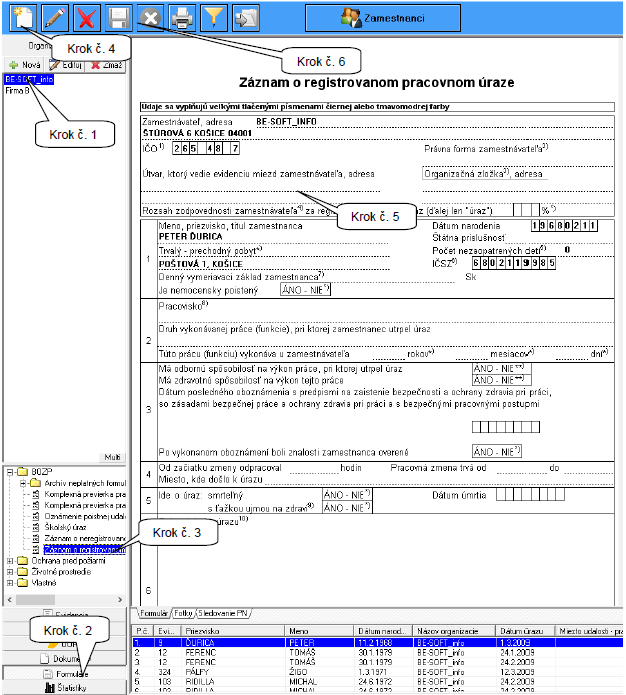
Tlač formulára: Pre správny vzhľad tlačených formulárov je potrebné vykonať nastavenie strany v prehliadači Internet Explorer postupom uvedeným v Používateľskej príručke „Inštalácia, aktualizácia, práva“.
5.1.1 Zásady pri vyplňovaní formulára o Registrovanom pracovnom úraze
- Počas vypĺňania jednotlivých položiek formulára dochádza k automatickej zmene malých písmen na veľké. Je to z dôvodu požiadavky, ktorá je uvedená priamo vo vyhláške, ktorá upravuje spôsob vypĺňania záznamu o RPÚ.
- Údaje, ktoré ste zadávali pri vytváraní OJ a pri zadávaní zoznamu zamestnancov sa automaticky preklopia do príslušných kolóniek formulára o Registrovanom pracovnom úraze (napr. názov organizácie, meno a priezvisko zraneného atď.).
- Pri zadávaní mena a priezviska zraneného dodržiavajte poradie meno, priezvisko, titul. Keďže všetky tieto údaje sa vypĺňajú v jednej kolónke pri nedodržaní tohto poradia môže dôjsť k nesprávnemu zobrazeniu mena a priezviska v zozname pracovných úrazov.
- Pri vypĺňaní polí pre zadávanie dátumov využite kalendár, ktorý sa zobrazí po kliknutí na zaškrtávacie políčko za poľom.

- Dátum úmrtia je možné zadať až po zadaní Áno v kolónke Jedná sa o úraz smrteľný.
- Ak sa myšou postavíte nad horný index odvolávajúci sa na vysvetlivky, zobrazí sa Vám príslušná vysvetlivka k záznamu o registrovanom pracovnom úraze.
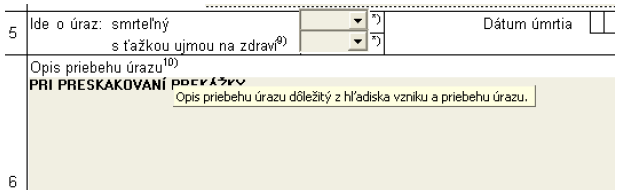
- Pri vypĺňaní Kódu zdroja úrazu a Kódu príčiny úrazu kliknite na tlačidlo Výber. Následne sa otvorí okno v ktorom vyberte v stromovej štruktúre príslušný kód a kliknite na tlačidlo "OK".
Import záznamu o registrovanom pracovnom úraze z formulára MS WORD
Táto funkcia slúži na načítanie dát z formulára Záznam o registrovanom pracovnom úraze vypísaného vo Worde. Načítanie dát je možné z formulára, ktorý bol vytvorený softvérom BTS pri tlači formulára Záznam o registrovanom pracovnom úraze (po kliknutí na tlačidlo „Tlač“ a následnom uložení formulára ako dokumentu aplikácie MS Word).
- Kliknite na „Nový“ na nástrojovej lište alebo v zozname pracovných úrazov zvoľte úraz, ktorý chcete upraviť importovaním dát z formulára MS WORD a kliknite na tlačidlo „Edituj“.
- V hlavnom menu kliknite na Zamestnanci a následne na Importuj formulár z Wordu.
- V novootvorenom okne zvoľte súbor, z ktorého sa má vykonať import.
- Následne sa vykoná import a v prípade ak nastanú pri importe chyby zobrazí sa okno so zoznamom chýb.
Štruktúra tabuliek v MS Word dokumente (formulár „Záznam o registrovanom pracovnom úraze“), z ktorého sa import vykonáva nesmie byť zmenená.
¶ 5.1.2 Zásady pri vyplňovaní formulára o Registrovanom pracovnom úraze – časť Údaje podľa metodiky Európskej štatistiky pracovných úrazov.
- Číslo úrazu je generované automaticky. Používateľ však má možnosť toto číslo zmeniť.
- Číslo SKEČ (OKEČ) sa vypĺňa automaticky. Jeho hodnota sa berie z údaju zadaného pri organizačnej jednotke, alebo sa jeho hodnota kopíruje z posledného vyplneného formulára o registrovanom pracovnom úraze v danej organizačnej jednotke.
- Dátum úrazu zadajte pomocou kalendára ako pri predchádzajúcich položkách s dátumom. Ak nie je niektorá hodnota rok, mesiac alebo deň známa a je potrebné doplniť nuly, vyplňte dátum úrazu priamo do kolóniek bez použitia kalendára.
- Kliknutím na tlačidlo pri ďalších položkách údajov podľa metodiky Európskej štatistiky pracovných úrazov sa otvorí nové okno v ktorom vyberte príslušný kód a po kliknutí na tlačidlo OK sa kód zobrazí vo formulári.
¶ 5.1.3 Fotodokumentácia k registrovanému pracovnému úrazu (RPÚ)
K vyplnenému záznamu o RPÚ je možné priraďovať prislúchajúcu fotodokumentáciu.
¶ 5.1.3.1 Pridanie fotky
- Zo zoznamu vyplnených záznamov o RPÚ vyberte záznam, ku ktorému chcete priradiť fotku
- Zvoľte záložku Fotky
- V tlačidlovej lište zvoľte tlačidlo „Edituj“
- Zvoľte tlačidlo Pridaj fotku
- Zvoľte fotku
- K uloženiu vykonaných krokov zvoľte v tlačidlovej lište tlačidlo „Ulož“ (k zrušeniu vykonaných krokov zvoľte v tlačidlovej lište tlačidlo „Storno“).
¶ 5.1.3.2 Zmazanie fotky
- Zo zoznamu vyplnených záznamov o RPÚ vyberte záznam, pri ktorom chcete zmazať fotku
- Zvoľte záložku Fotky
- V tlačidlovej lište zvoľte tlačidlo „Edituj“
- Zvoľte fotku, ktorú chcete zmazať
- Zvoľte tlačidlo Zmaž fotku
- Potvrďte, že chcete označenú fotku skutočne zmazať
- K uloženiu vykonaných krokov zvoľte v tlačidlovej lište tlačidlo „Ulož“ (k zrušeniu vykonaných krokov zvoľte v tlačidlovej lište tlačidlo „Storno“).
¶ 5.1.3.3 Zadanie / úprava popisu k fotke
- Zo zoznamu vyplnených záznamov o RPÚ vyberte záznam, u ktorému chcete zadať/upraviť popis k fotke
- Zvoľte záložku Fotky
- V tlačidlovej lište zvoľte tlačidlo „Edituj“
- Zvoľte fotku, ktorej chcete zadať/upraviť popis
- Zvoľte tlačidlo Zadaj/Uprav popis
- Zadajte popis resp. vykonajte úpravu existujúceho popisu
- Zvoľte tlačidlo OK
- K uloženiu vykonaných krokov zvoľte v tlačidlovej lište tlačidlo „Ulož“ (k zrušeniu vykonaných krokov zvoľte v tlačidlovej lište tlačidlo „Storno“).
¶ 5.1.4 Automatické sledovanie práceneschopnosti (PN) zamestnanca vo formulári „Záznam o registrovanom pracovnom úraze“
Vo formulári „Záznam o registrovanom pracovnom úraze“ máte možnosť využiť automatické sledovanie PN zamestnanca v dôsledku vzniku pracovného úrazu:
- Zvoľte formulár „Záznam o registrovanom pracovnom úraze“.
- Zvoľte buď nový formulár cez tlačidlo „Nový“ (nástrojová lišta), alebo editujte už vyplnený formulár cez ikonu tlačidlovej lišty „Edituj“.
- Zvoľte záložku „Sledovanie PN“.
- Zadajte dátum nástupu zamestnanca na PN.
Po zadaní dátumu nástupu zamestnanca na PN spustíte automatické sledovanie doby PN zamestnanca. Pre ukončenie sledovania PN, zadajte dátum ukončenia PN zamestnanca a následne skopírujte počet dní PN do záznamu o registrovanom pracovnom úraze pomocou tlačidla „Skopíruj počet dní PN do záznamu“ (skopíruje vypočítaný počet dní PN do záznamu o RPÚ).
Poznámka:
Tlačidlo „Skopíruj počet dní PN do záznamu“ sa zaktívni pri PN trvajúcej viac ako 3 dni.
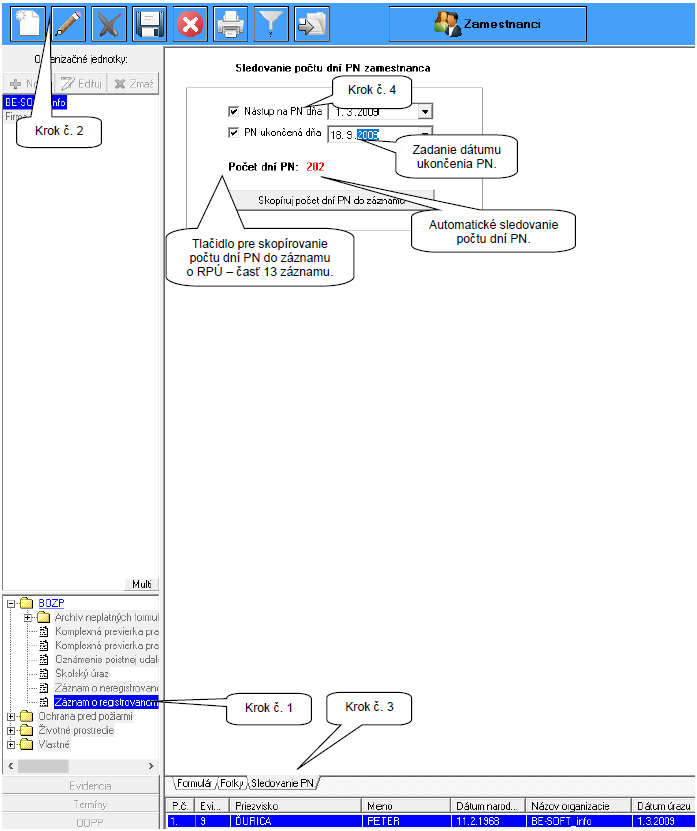
Pri využívaní automatického sledovania počtu dní PN zamestnanca, softvér BTS automaticky sleduje počet dní PN a v zozname formulárov máte jednotlivé formuláre farebne zvýraznené na základe trvania PN:
- zelená farba: prebiehajúca PN
- modrá farba: dĺžka prebiehajúcej PN presiahla definovanú hodnotu pre modrú farbu*
- červená farba: dĺžka prebiehajúcej PN presiahla definovanú hodnotu pre červenú farbu*
- čierna farba: ukončená PN
Zároveň pri spustení softvéru BTS máte možnosť si nastaviť okrem zobrazenia termínov v predstihu, resp. nesplnených termínov, taktiež zamestnancov, ktorých dĺžka prebiehajúcej PN je viac ako Vami preddefinovaný počet dní (časť: Aktivácia hlásenia o blížiacich sa termínoch).
Formulár „Komplexná previerka pracovísk na zaistenie BOZP“
Vo formulári môžete postupne odpovedať na jednotlivé otázky. Na základe týchto odpovedí sa automaticky generuje Zoznam nedostatkov z previerky pracovísk, ktorý si môžete pozrieť a editovať po kliknutí na voľbu Zobraz nedostatky pod zobrazeným formulárom.
¶ 5.2 Formulár „Záznam o neregistrovanom pracovnom úraze / Záznam o inom ako pracovnom úraze / nebezpečnej udalosti“
Formulár umožňuje viesť záznamy o:
a) neregistrovaných pracovných úrazoch,
b) iných ako pracovných úrazoch,
c) nebezpečných udalostiach.
Pre evidenciu týchto záznamov postupujte podľa nasledovných krokov:
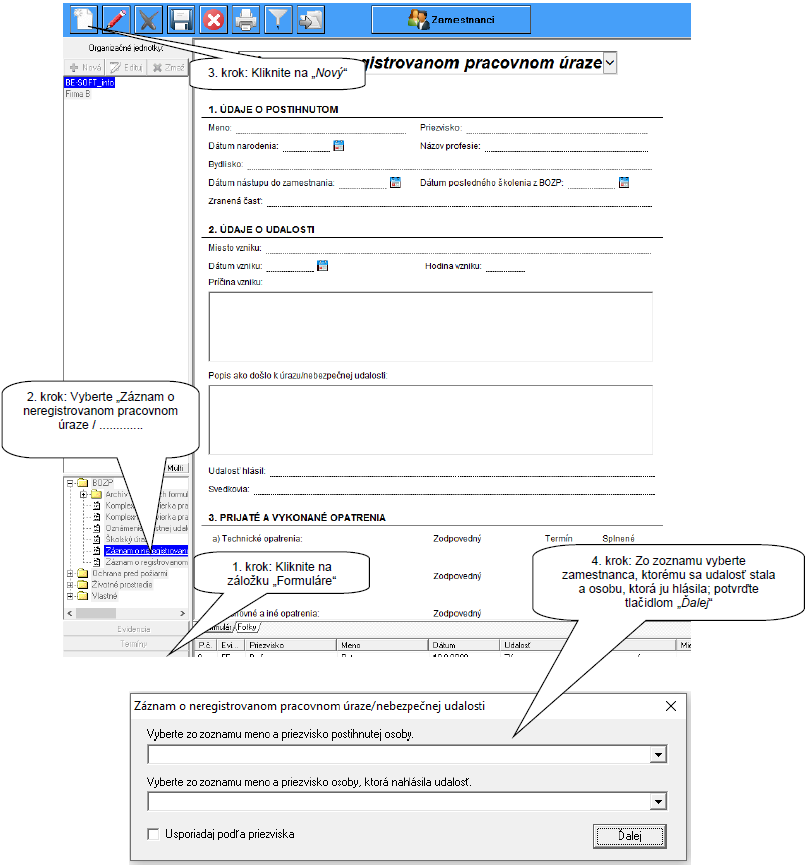
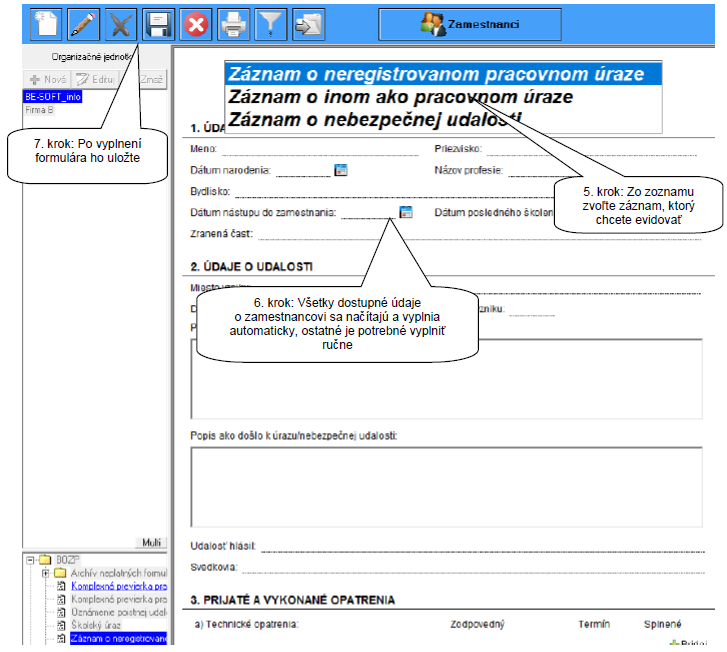
Dátumy v zázname je možné vyplniť vpísaním dátumu, alebo kliknutím na ikonu
a výberom dátumu z kalendára.
¶ 5.2.1 Sledovanie stavu plnenia nápravných opatrení
Po vyplnení časti „Prijaté a vykonané opatrenia“ je možné sledovať stav ich plnenia pomocou farebného zvýraznenia v zozname uložených formulárov.
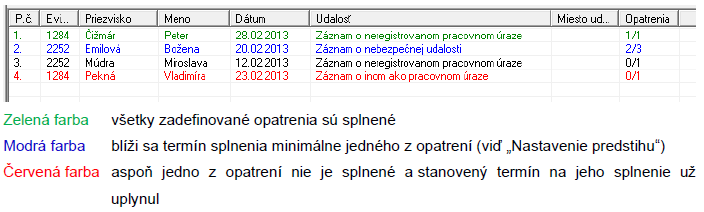
¶ 5.2.2 Nastavenie predstihu
Funkcia upozorňuje používateľa na blížiaci sa termín pre splnenie zadefinovaných opatrení. Predvolená hodnota je 7 dní. To znamená, že ak termín pre splnenie opatrenia uplynie za 7, alebo menej dní, farba v zozname formulárov sa zmení z čiernej na modrú.
Dĺžku predstihu je možné ľubovoľne meniť v rozmedzí od jedného do 30 dní. Pre zmenu dĺžky predstihu je potrebné zvoliť v hornom menu „Zamestnanci / Formuláre / Nastavenie predstihu“.

¶ 5.3 Vlastné formuláre
Softvér BTS umožňuje aj vkladanie vlastných vyplniteľných formulárov vo formátoch programu MS Word. Pre prácu s vlastnými formulármi je potrebné vložiť vlastný preddefinovaný (nevyplnený) formulár.
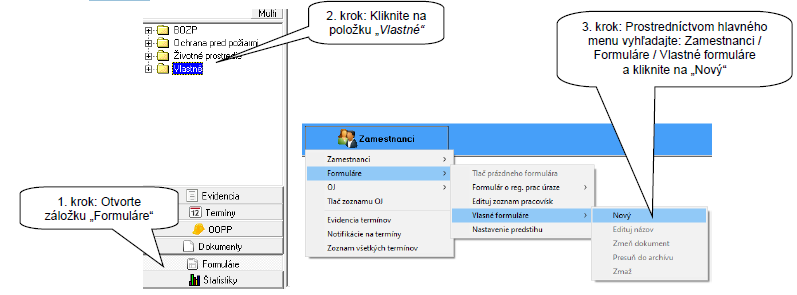
- krok: Po kliknutí na „Nový“ sa zobrazí okno na zadanie názvu vkladaného formulára a následne je potrebné vyhľadať jeho umiestenie v počítači, alebo na sieťovom disku. Vkladať je možné iba formuláre s príponami *.doc a *.docx.
- krok: Načítaný formulár sa uloží pod zložku „Vlastné“ a práca s ním je totožná, ako s preddefinovanými formulármi v softvéri BTS. Návod je uvedený v kapitole „5. Evidencia formulárov“.
Ďalšia práca s vlastnými formulármi
Vlastné formuláre je možné prostredníctvom hlavného menu mazať, presúvať do archívu, premenovávať a vymieňať v nich preddefinovaný vzor.
Upozornenie:
Po presunutí formulára do archívu ho už nie je možné presunúť späť. Práca s ním je však naďalej umožnená.
¶ 6 Štatistika pracovnej úrazovosti
Štatistika pracovnej úrazovosti sa vytvára na základe údajov získaných z vyplnených formulárov „Záznam o registrovanom pracovnom úraze“, "Záznam o neregistrovanom pracovnom úraze“, "Záznam o inom ako pracovnom úraze“, „Záznam o nebezpečnej udalosti“.
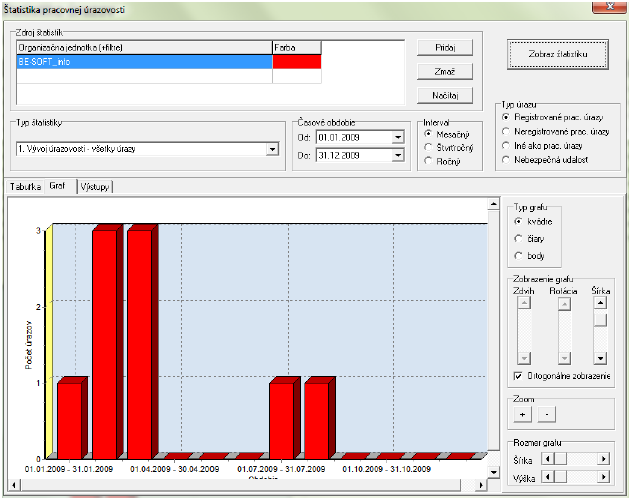
Vytvorenie novej štatistiky
- Kliknite na tlačidlo "Štatistiky".
- Kliknite na Štatistiky pracovnej úrazovosti.
- V tlačidlovom menu kliknite na tlačidlo „Nový“
- Otvorí sa nové okno v ktorom postupne zvoľte
- typ štatistiky
- časové obdobie (štatistika sa bude vytvárať za zvolené obdobie)
- interval (dôležité iba pri štatistikách vývoja úrazovosti)
vyberte zdroj údajov pre štatistiky (pomocou tlačidiel Pridaj, Zmaž vytvorte zoznam organizačných jednotiek pre ktoré sa má štatistika vytvoriť. Zvoľte aj farbu pre každú organizačnú jednotku akou sa má v grafe zobraziť). - kliknite na tlačidlo Zobraz štatistiku
- následne môžete upraviť vlastnosti zobrazenia grafu, jeho typ
- v záložke Výstupy nastavte obsah výstupu
- kliknite na tlačidlo Ulož.
Vyradenie štatistiky zo zoznamu štatistík:
- v zozname štatistík kliknutím zvoľte štatistiku, ktorú chcete zmazať.
- kliknite na tlačidlo „Zmaž“.
¶ 7 Práca s termínmi
Táto časť slúži na spravovanie termínov v aktuálne zvolenej organizačnej jednotke. To znamená:
a) určenie, ktorý termín sa má, alebo nemá sledovať,
b) nadefinovanie „Predstihu“ (t. z. nadefinovanie v akom časovom predstihu sa má hlásiť, že je nutné opäť vykonať povinnosť definovanú termínom - školenie, odbornú prehliadku a pod.),
c) nadefinovanie nového vlastného termínu a pod.
¶ 7.1 Evidencia termínov
- V zozname organizačných jednotiek zvoľte organizačnú jednotku, pre ktorú chcete nastaviť sledovanie termínov.
- V hlavnom menu v časti „Zamestnanci“ zvoľte „Evidencia termínov“.
- Zobrazí sa okno so zoznamom všetkých termínov priradených zamestnancom v zvolenej organizačnej jednotke usporiadané v stromovej štruktúre.
- Kliknutím na položku pred názvom termínu zvoľte, či termín má byť sledovaný (položka je zaškrtnutá), alebo či termín nemá byť sledovaný (položka nie je zaškrtnutá).
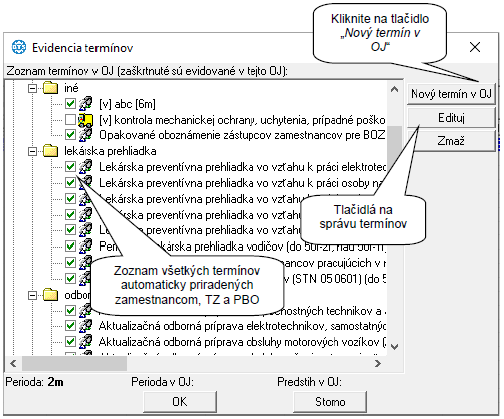
¶ 7.1.1 Definovanie vlastného termínu v OJ
¶ 7.1.1.1 Vytvorenie vlastného termínu
Vlastné termíny je možné vytvárať prostredníctvom funkcie „Evidencia termínov“, nachádzajúcej sa v hlavnom menu „Zamestnanci“.
Poznámka:
V zozname termínov sa vytvorený termín zobrazí s označením „[v]“, aby bolo zrejmé, že ide o vlastný termín.
¶ 7.1.1.2 Nastavenie predstihu
Predstih je doba pred uplynutím stanoveného termínu, na ktorú softvér upozorňuje zmenou farby textu. Pre zadávanie predstihu sa za číslicou používajú písmená „r“ pre roky, „m“ pre mesiace a „d“ pre dni (napr.: 1r, 12m, 14d). Ak sa nezvolí „Predstih v tejto OJ“, používajú sa prednastavené predstihy:
- pri termínoch zadaných v rokoch je predstih 1 mesiac,
- pri termínoch zadaných v mesiacoch je predstih 14 dní,
- pri termínoch zadaných v dňoch je predstih 2 dni.
Prednastavené predstihy je možné ľubovoľne skracovať, príp. predlžovať. Dĺžka nastaveného predstihu musí byť kratšia ako je perióda samotného termínu.
¶ 7.1.1.3 Nastavenie vlastnej periódy a vlastného predstihu
Ku každému termínu je možné si nastaviť vlastnú periódu a vlastný predstih. Vlastná perióda však musí byť kratšia ako preddefinovaná a predstih môže mať maximálne hodnotu periódy.
Po skrátení periódy sa táto informácia zobrazí aj v časti sledovania termínov (kapitola „3.3. Sledovanie termínov“) a tiež v evidenčnej časti v časti „Zaradenia a termíny“.

¶ 7.1.2 Editovanie termínu
- Otvorte okno s evidenciou termínov (ako kroky 1 až 3 pri určení sledovania termínu).
- Kliknutím na termín v zozname termínov zvoľte termín, ktorý chcete editovať.
- Kliknite na tlačidlo "Edituj termín".
- V novootvorenom okne postupne upravte údaje o termíne.
- Kliknutím na tlačidlo "OK" budú údaje zmenené. V prípade, že kliknite na Storno údaje nebudú zmenené.
¶ 7.1.3 Zmazanie termínu
- Otvorte okno s evidenciou termínov (ako kroky 1 až 3 pri určení sledovania termínu).
- Kliknutím na termín v zozname termínov zvoľte termín, ktorý chcete zmazať.
- Kliknite na tlačidlo "Zmaž termín".
¶ 7.2 Aktivácia hlásenia o blížiacich sa termínoch
- V hlavnom menu v časti „Zamestnanci“ zvoľte „Nastavenie termínov“.
- Zvoľte, ktoré údaje sa majú pri spúšťaní programu zobrazovať (informácia o blížiacich sa, nesplnených termínoch, alebo informácia o dĺžke prebiehajúcej PN jednotlivých zamestnancov).
- Kliknite na OK (následne stále pri spúšťaní softvéru BTS sa Vám zobrazí okno so zvolenými údajmi.
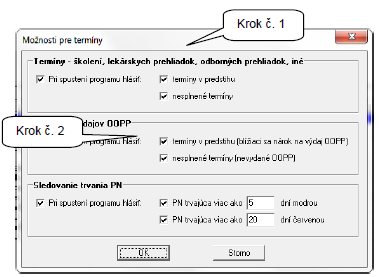

¶ 7.3 Zoznam všetkých termínov
Táto funkcia nachádzajúca sa v hornom menu „Zamestnanci / Zoznam všetkých termínov“, poskytuje používateľovi prehľad všetkých termínov nachádzajúcich sa v softvéri BTS, vrátane vlastných. Tieto termíny je možné filtrovať na základe rôznych kritérií.
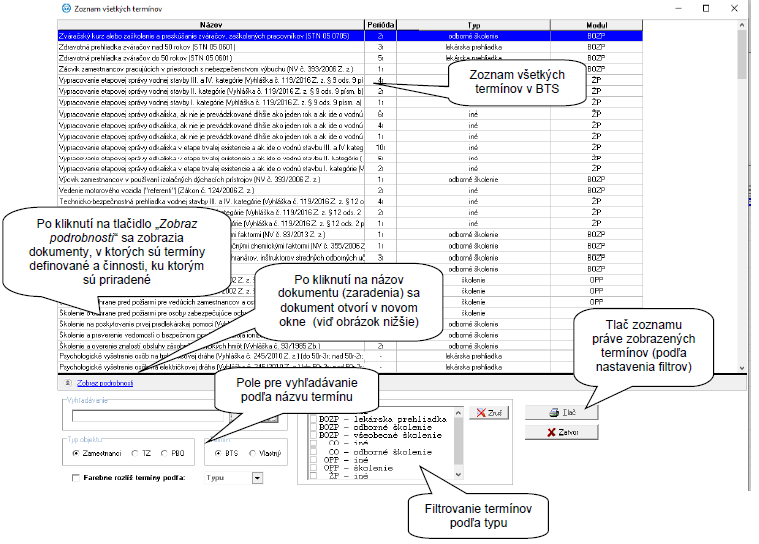
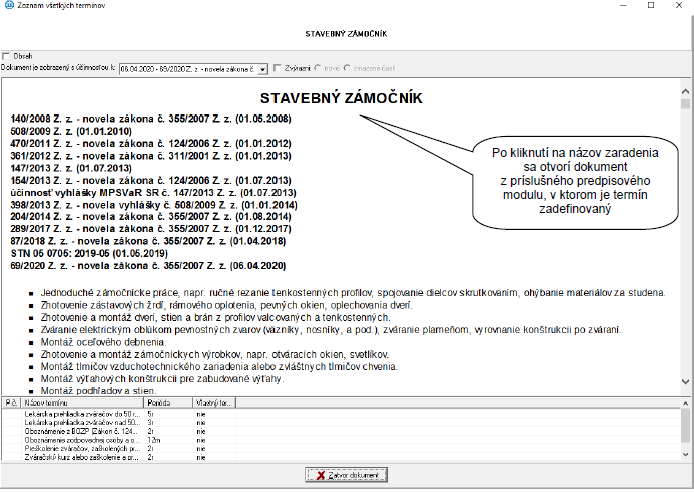
Upozornenie: V prípade, že modul, z ktorého pochádza vybraný dokument nemáte zakúpený, sa Vám nezobrazí.