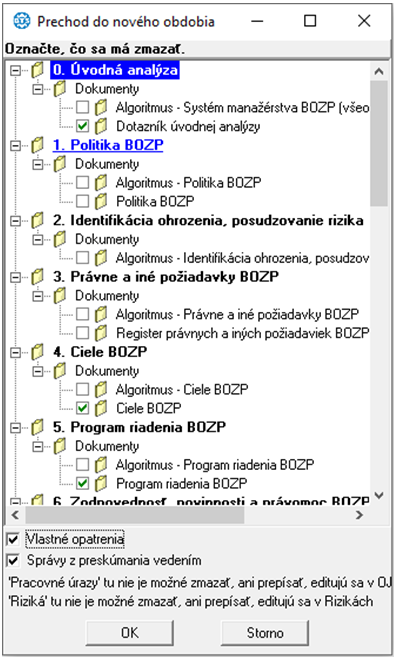¶ 1. Úvod
Modul SM BOZP spustíte kliknutím na tlačidlo s názvom modulu po spustení programu BTS.

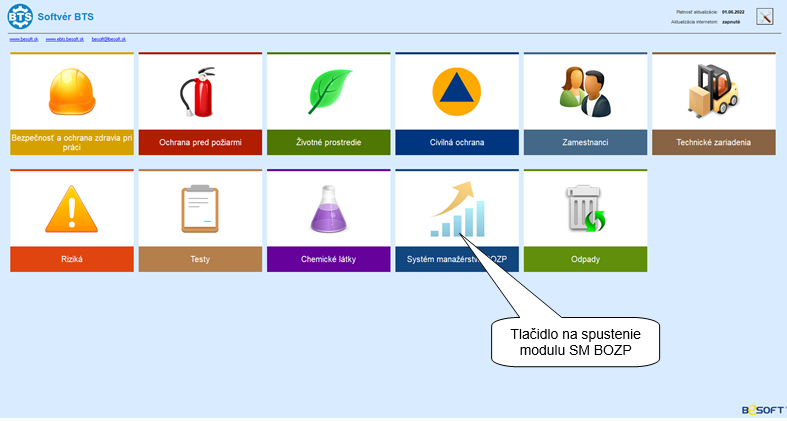
Modul SM BOZP využíva dáta aj z iných modulov (napr. z modulu "Zamestnanci" a modulu "Riziká"). Všetky tieto dáta sú viazané na konkrétnu organizačnú jednotku. V prípade, že nemáte vytvorenú žiadnu organizačnú jednotku program po spustení modulu SM BOZP vyhlási chybu. Organizačné jednotky sa tvoria v module "Zamestnanci", module "Technické zariadenia" alebo v časti "Nástroje / Správa organizačných jednotiek". V prípade, že organizačné jednotky máte vytvorené, zobrazí sa nasledujúce okno, v ktorom zvoľte organizačnú jednotku s ktorou chcete pracovať:
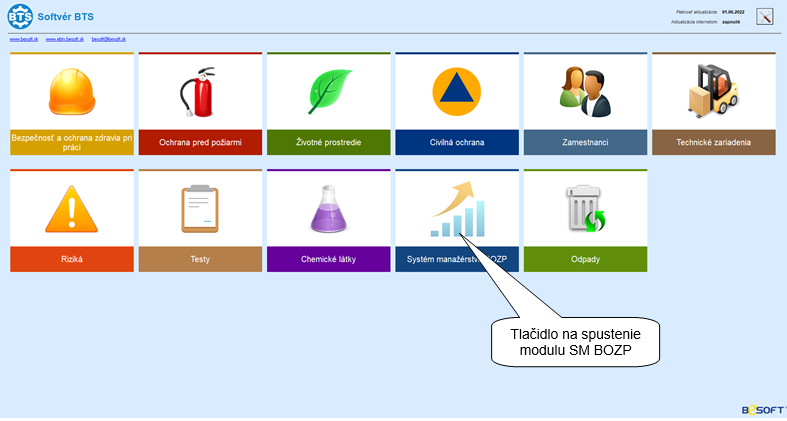
Po výbere organizačnej jednotky sa zobrazí nasledovné okno, v ktorom sa dostanete do prostredia modulu SM BOZP:
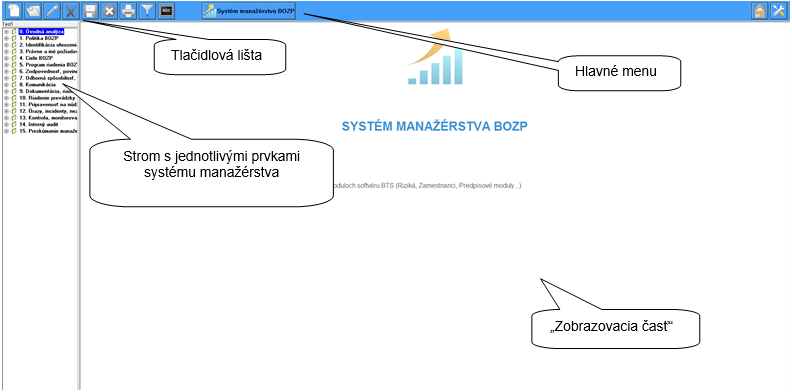
¶ 2. Popis funkcií jednotlivých tlačidiel v tlačidlovej lište
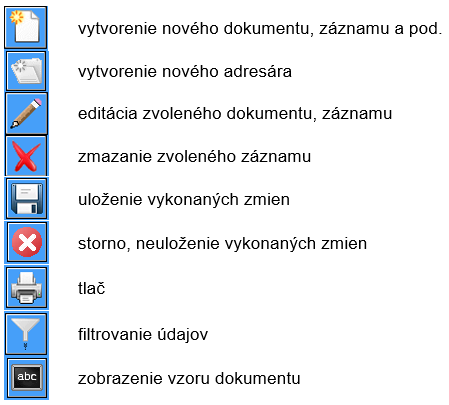
¶ 3. Výber dokumentu s hlavičkou pre riadenú dokumentáciu
Všetky dokumenty vytvárané v module SM BOZP, môžu mať záhlavie s hlavičkou pre riadenú dokumentáciu podľa Vami zadaného vzoru.
Je však potrebné určiť dokument, ktorý záhlavie s hlavičkou obsahuje. To vykonáte nasledovne:
- kliknite na „SM“ v hlavnom menu a následne na „Vyber dokument s hlavičkou pre riadenú dokumentáciu“.
- v novootvorenom okne zvoľte wordovský dokument, ktorý obsahuje hlavičku pre riadenú dokumentáciu.
¶ 4. Popis práce v jednotlivých prvkoch
Jednotlivé prvky majú takmer rovnakú štruktúru:
Zásady - v tejto časti sú uvedené hlavné princípy a zásady, z ktorých sa má vychádzať pri zavedení daného prvku manažérstva a pri spracovaní jednotlivých dokumentov.
Vstupy - odporúčania z akých dokumentov a materiálov sa má vychádzať pri implementácii daného prvku systému manažérstva BOZP a pri návrhu opatrení.
Dokumenty - vzory alebo osnovy dokumentov, ktoré je potrebné vytvoriť pre daný prvok systému manažérstva BOZP.
Opatrenia - sumár opatrení, ktoré je potrebné vykonať po vytvorení požadovaných postupov a dokumentov.
Práca s niektorými časťami, napr. tvorba dokumentov, vytváranie algoritmov atď. je v každom prvku rovnaká. Preto práca s nimi je popísaná v tomto manuáli iba raz.
¶ 5. Úvodná analýza
Na začiatok celého procesu sa vykonáva Úvodná analýza.
Úvodná analýza umožňuje poznať východiskový stav v podniku, identifikovať nezhody a tým adresnejšie formulovať ciele a potrebné opatrenia.
Dotazník úvodnej analýzy
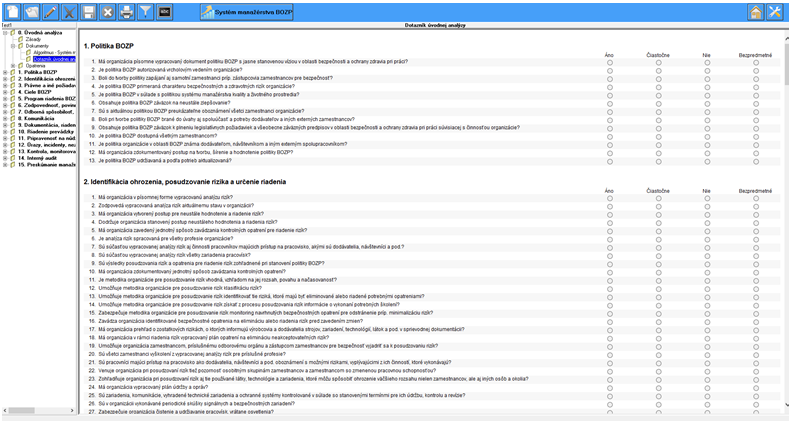
Vypĺňanie dotazníka z úvodnej analýzy:
- kliknite na tlačidlo "Edituj" v tlačidlovej lište.
- postupne zaklikajte odpovede k jednotlivým otázkam.
- kliknite na tlačidlo "Ulož".
Na základe zaklikaných odpovedí, program automaticky vytvorí „Analýzu silných a slabých stránok“, ktorú si môžete pozrieť v časti „Opatrenia“.
Taktiež v každom prvku program na základe týchto odpovedí navrhne opatrenia, ktoré sú potrebné na odstránenie nedostatkov.
¶ 6. Vytváranie dokumentov
Vo viacerých prvkoch môžete vytvárať dokumenty ako napr. v prvku 1 "Politika BOZP", prvku 6 "Smernica zodpovednosti, povinnosti a právomoci BOZP" atď..
Postup pri ich tvorbe je rovnaký:
- Kliknite na tlačidlo "Nový" v tlačidlovej lište.
- následne sa otvorí nové okno, v ktorom kliknutím na príslušné tlačidlo zvoľte z akého dokumentu chcete vychádzať pri tvorbe príslušného dokumentu.

- ak zvolíte „Prázdny dokument“ otvorí sa prázdny dokument.
- ak zvolíte „Vzor dodaný so softvérom“ otvorí sa dokument so vzorom vytvoreným firmou BE - SOFT a.s., ktorý môžete následne upravovať.
- ak zvolíte „Existujúci vlastný dokument“, otvorí sa nové okno, v ktorom zvoľte cestu k dokumentu.
¶ 7. Práca s algoritmami
Kliknutím na ľubovoľný algoritmus v stromovej štruktúre sa v pravej časti obrazovky zobrazí príslušný algoritmus. Zvolený algoritmus môžete upravovať po kliknutí na tlačidlo "Edituj". V priebehu editácie je zobrazená v pravej časti obrazovky lišta s tlačidlami, pomocou ktorých môžete kresliť a upravovať algoritmus:
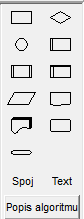
Vloženie objektu:
- kliknite na tlačidlo objektu, ktorý chcete vložiť do algoritmu.
- presuňte sa myšou na miesto, kam chcete objekt vložiť.
- po kliknutí na ľavé tlačidlo myši bude objekt vložený.
Prepojenie objektov:
- kliknite na tlačidlo „Spoj“.
- presuňte sa kurzorom nad hranicu objektu z ktorého chcete prepojenie začať.
- postupne sa presúvajte myšou nad objekt, v ktorom chcete prepojenie ukončiť.
- po kliknutí na ľavé tlačidlo myši bude prepojenie vytvorené.
Nastavenie vlastnosti objektu:
- presuňte sa kurzorom nad objekt, ktorého vlastnosti chcete zmeniť.
- kliknite na pravé tlačidlo myši.
- v zobrazenom menu kliknite na „Vlastnosti“.
- vyplňte vlastnosti.
- kliknite na tlačidlo „OK“.
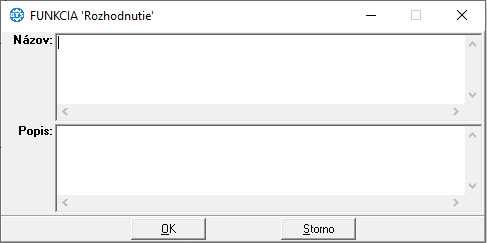
Presúvanie objektu:
- presuňte sa kurzorom nad objekt, ktorého pozíciu chcete zmeniť.
- držte stlačené ľavé tlačidlo myši a pohybom myši presúvajte objekt.
- po pustení ľavého tlačidla myši objekt ostane na novej pozícii.
Zmena veľkosti objektu:
- presuňte sa kurzorom nad objekt, ktorého veľkosť chcete zmeniť.
- kliknite ľavé tlačidlo myši.
- presuňte sa kurzorom nad body.
- držte stlačené ľavé tlačidlo myši a pohybom myši zmeňte veľkosť objektu.
Zmazanie objektu:
- presuňte sa kurzorom nad objekt, ktorý chcete zmazať.
- kliknite na pravé tlačidlo myši.
- v zobrazenom menu kliknite na „Zmazať“.
¶ 8. Pridávanie vlastných opatrení
V každom prvku v časti „Opatrenia“ je umožnené vkladať vlastné opatrenia, a to nasledovným spôsobom:
- kliknite na tlačidlo "Nový".
- popíšte opatrenie.
- kliknite na tlačidlo "Ulož".
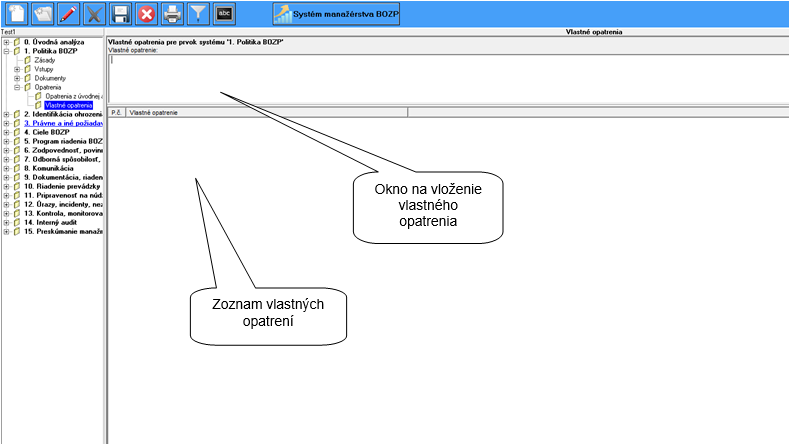
¶ 9. Vytváranie registra Právnych a iných požiadaviek BOZP
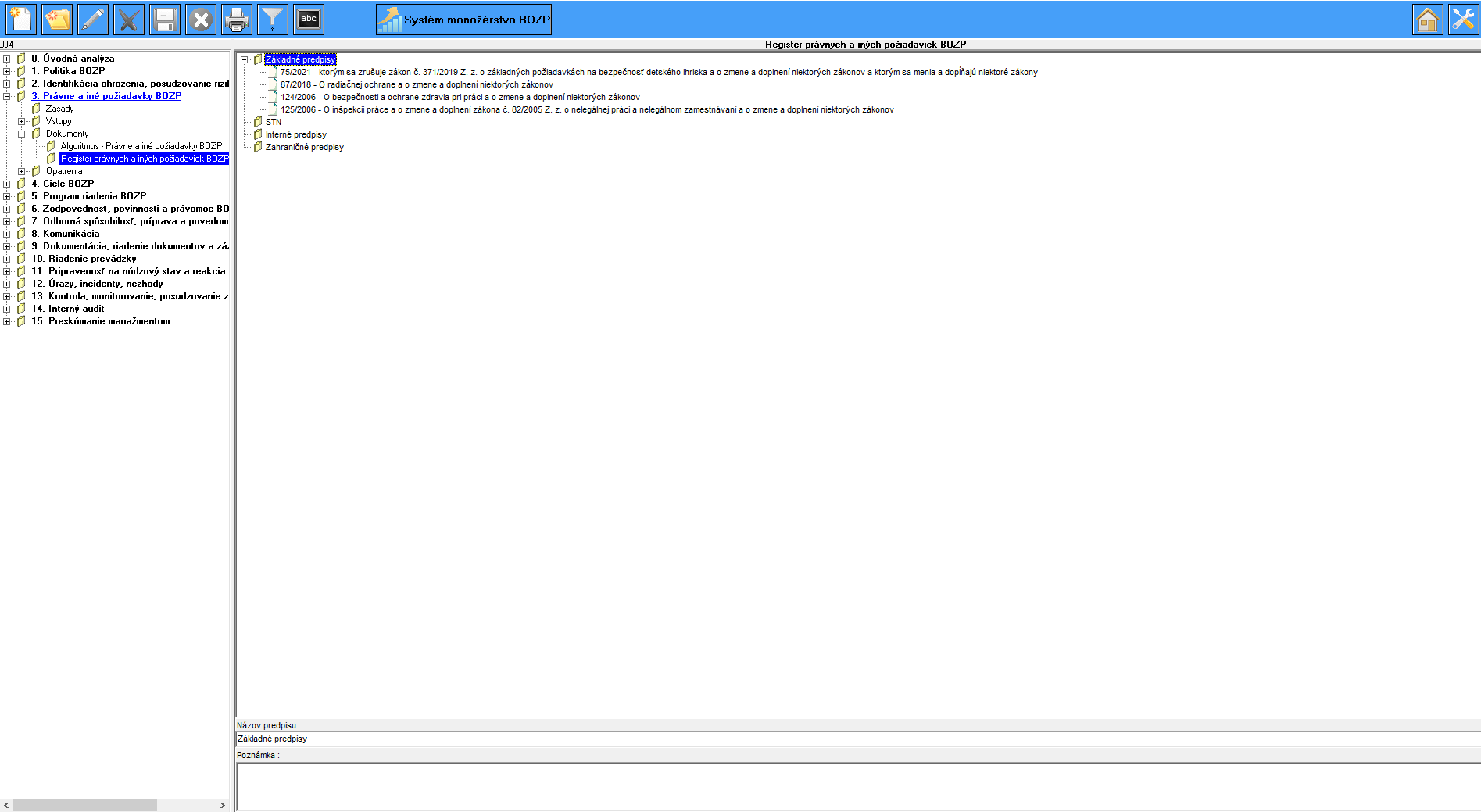
Register sa člení na:
- Základné predpisy
- STN
- Interné predpisy
- Zahraničné predpisy
Toto členenie možno ďalej štruktúrovať (vytvárať ich podadresáre):
- kliknite na uzol, ktorý chcete ďalej členiť.
- kliknite na tlačidlo "Nový adresár".
- v novootvorenom okne zadajte názov nového uzla a kliknite na tlačidlo „OK“.
Zadávanie predpisu do registra:
- kliknite na uzol, pod ktorý chcete nový predpis zaradiť
- v novootvorenom okne zvoľte či chcete zadať predpis, ktorý sa nachádza v zozname základných a odvetvových predpisov modulov BOZP a OPP alebo vložiť vlastný predpis
- kliknite na tlačidlo "Ďalej".

- ak ste zvolili výber zo zoznamu predpisov programu BTS zobrazí sa okno, v ktorom označíte, ktoré predpisy chcete zaradiť do registra a kliknite na tlačidlo "Prenes".
- ak ste zvolili zadávanie vlastného predpisu, zobrazí sa okno, v ktorom zadajte názov predpisu a kliknutím na tlačidlo "tu" určíte cestu k predpisu (word dokument). Po kliknutí na tlačidlo "OK" sa dokument zaradí do registra.

Vloženie poznámky k predpisu:
- kliknite na predpis, ku ktorému chcete vložiť poznámku.
- kliknite na tlačidlo "Edituj".
- vložte poznámku.
- kliknite na tlačidlo "Ulož".
Vyradenie predpisu z registra:
- kliknite na predpis, ktorý chcete vyradiť.
- kliknite na tlačidlo "Zmaž".
¶ 10. Ciele BOZP
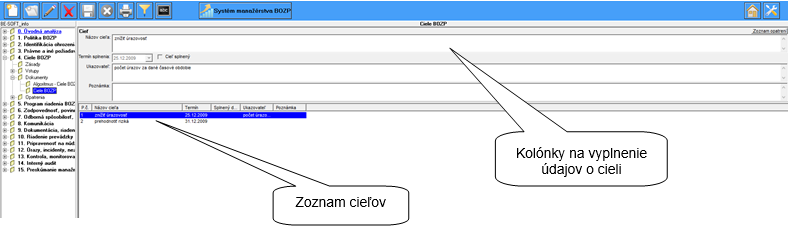
Vloženie nového cieľa:
- kliknite na tlačidlo "Nový".
- vyplňte jednotlivé kolónky popisujúce cieľ.
- kliknite na tlačidlo "Ulož".
Editácia cieľa:
- v zozname cieľov zvoľte kliknutím cieľ, ktorého údaje chcete editovať
- kliknite na tlačidlo "Edituj".
- upravte jednotlivé položky
- kliknite na tlačidlo "Ulož".
Zmazanie cieľa:
- v zozname cieľov zvoľte kliknutím cieľ, ktorý chcete zmazať.
- kliknite na tlačidlo "Zmaž".
Kliknutím na "Filter" sa zobrazí nové okno, v ktorom môžete nastaviť filter. Filtrom môžete nadefinovať, ktoré ciele sa majú v zozname cieľov zobraziť.
¶ 11. Program riadenia BOZP
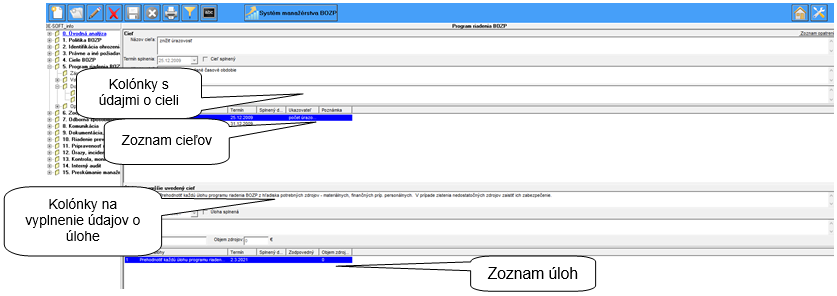
Vloženie novej úlohy:
- v zozname cieľov zvoľte cieľ, ku ktorému chcete pridať úlohu.
- kliknite na tlačidlo "Nový".
- vyplňte v príslušných kolónkach údaje o cieli.
- kliknite na tlačidlo "Ulož".
Editácia úlohy:
- v zozname úloh kliknutím zvoľte úlohu, ktorú chcete editovať.
- kliknite na tlačidlo "Edituj".
- upravte jednotlivé kolónky.
- kliknite na tlačidlo "Ulož".
Zmazanie úlohy:
- v zozname úloh kliknutím zvoľte úlohu, ktorú chcete zmazať.
- kliknite na tlačidlo "Zmaž".
Kliknutím na "Filter" sa zobrazí nové okno, v ktorom môžete nastaviť filter. Filtrom môžete nadefinovať, ktoré ciele a úlohy sa majú v zozname cieľov a úloh zobraziť.
¶ 12. Plán školení
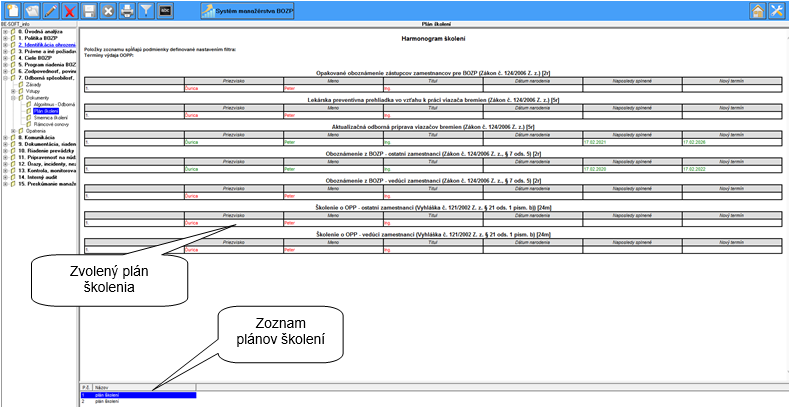
Plán školení je prepojený s modulom "Zamestnanci" a súvisí s termínmi školení zamestnancov zvolenej organizačnej jednotky.
Vloženie nového plánu školení do zoznamu rámcových osnov:
- kliknite na tlačidlo "Nový".
- otvorí sa nové okno, v ktorom pomocou nastavenia filtra nastavíte požadovaný plán školení.
- kliknite na tlačidlo "Export do SM BOZP".
- v ďalšom novootvorenom okne nastavte, aké položky sa majú zobraziť v pláne školení.
- vytvorí sa ďalšie okno zobrazujúce plán školení, zatvorte ho.
- zadajte popis plánu školenia.
- zatvorte okno.
Zmena názvu plánu školenia:
- v zozname plánov školení kliknutím zvoľte plán, ktorému chcete zmeniť meno
- kliknite na tlačidlo "Edituj".
- v novootvorenom okne zmeňte názov a kliknite na tlačidlo "OK".
Zmazanie plánu školenia:
- v zozname plánov školení kliknutím zvoľte plán, ktorý chcete zmazať.
- kliknite na tlačidlo "Zmaž".
¶ 13. Rámcové osnovy
Vloženie novej osnovy do zoznamu rámcových osnov:
- kliknite na tlačidlo "Nový".
- v novootvorenom okne zadajte názov osnovy a zvoľte z akého dokumentu chcete pri tvorbe osnovy vychádzať:
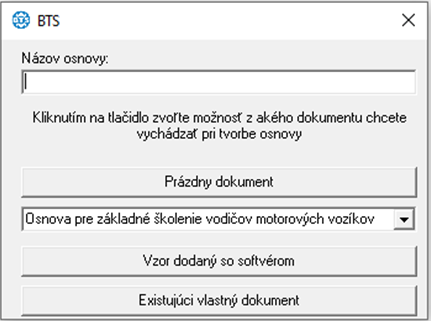
Editácia rámcovej osnovy:
- v zozname rámcových osnov kliknutím zvoľte osnovu, ktorú chcete editovať.
- kliknite na tlačidlo "Edituj".
- v novootvorenom okne MS Word upravte osnovu.
- kliknite na tlačidlo "Ulož" v okne MS Word a zatvorte okno MS Word.
Zmazanie rámcovej osnovy:
- v zozname rámcových osnov kliknutím zvoľte osnovu, ktorú chcete zmazať.
- kliknite na tlačidlo "Zmaž".
¶ 14. Register formulárov
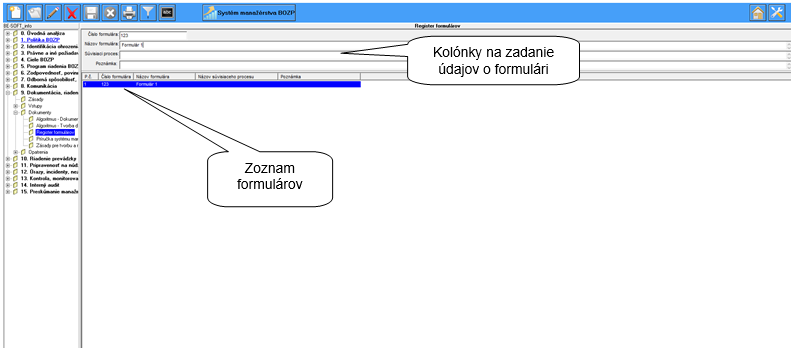
Vloženie nového formulára do registra:
- kliknite na tlačidlo "Nový".
- vyplňte v príslušných kolónkach údaje o formulári.
- kliknite na tlačidlo "Ulož".
Editácia registra formulárov:
- v zozname formulárov kliknutím zvoľte formulár, ktorého údaje chcete editovať.
- kliknite na tlačidlo "Edituj".
- upravte jednotlivé položky.
- kliknite na tlačidlo "Ulož".
Zmazanie formulára:
- v zozname formulárov kliknutím zvoľte formulár, ktorý chcete zmazať.
- kliknite na tlačidlo "Zmaž".
¶ 15. Príručka systému manažérstva
V rámci tohto prvku bude vypracovaný aj najdôležitejší dokument celého systému riadenia - Príručka systému riadenia BOZP. V tomto dokumente majú byť popísané všetky procesy systému riadenia, v členení podľa jednotlivých prvkov. Modul SM BOZP poskytuje v časti DOKUMENTY základnú kostru a základné postupy vytvorené z komentárov k Algoritmom jednotlivých prvkov riadenia.
V tomto bode máte možnosť na základe zadaných údajov v jednotlivých prvkoch vygenerovať „Príručku systému manažérstva“. Kliknutím na tlačidlo "Predmet činnosti" máte možnosť nadefinovať predmet činnosti, ktorý sa zobrazí v príručke. Obdobne fungujú tlačidlá "Záväznosť", "Definície", "Skratky". Generovanie príručky sa začne kliknutím na tlačidlo "Generuj príručku".
¶ 16. Algoritmy
V tomto bode si môžete nadefinovať vlastné algoritmy popisujúce procesy pri systémovom riadení prevádzky.
¶ 17. Záznamy z nácviku a skúšok pohotovostných zariadení a preskúmania HP
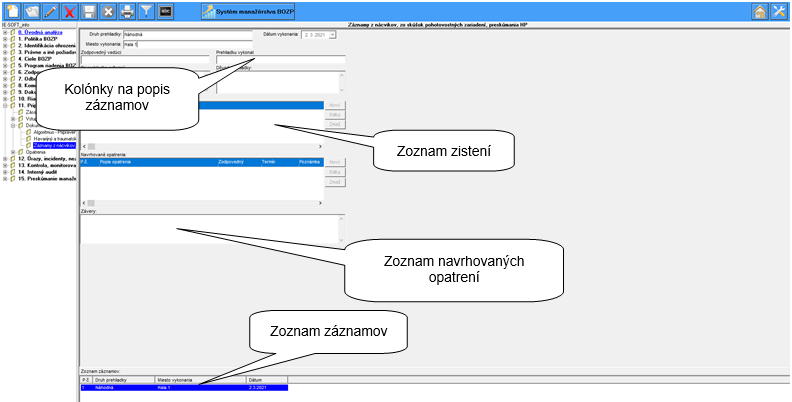
Vloženie nového záznamu:
- kliknite na tlačidlo "Nový".
- vyplňte v príslušných kolónkach údaje o zázname.
- pomocou tlačidiel „Nový", "edituj", "zmaž“, upravte zoznamy zistení a navrhovaných opatrení.
- kliknite na tlačidlo "Ulož".
Editácia záznamu:
- v zozname záznamov kliknutím zvoľte záznam, ktorého údaje chcete editovať.
- kliknite na tlačidlo "Edituj".
- upravte jednotlivé položky.
- kliknite na tlačidlo "Ulož".
Zmazanie záznamu:
- v zozname záznamov kliknutím zvoľte záznam, ktorý chcete zmazať.
- kliknite na tlačidlo "Zmaž".
¶ 18. Evidencie úrazov
V prvku č. 12 sa nachádzajú Evidencia registrovaných pracovných úrazov, Evidencia neregistrovaných pracovných úrazov a Evidencia nebezpečných udalostí. Zdrojom údajov do týchto zoznamov sú vyplnené formuláre Záznam o registrovanom pracovnom úraze a Záznam o neregistrovanom pracovnom úraze/nebezpečnej udalosti v module "Zamestnanci".
¶ 19. Štatistika pracovnej úrazovosti
Štatistika pracovnej úrazovosti sa vytvára na základe údajov získaných z vyplnených formulárov Evidencie pracovných úrazov v module "Zamestnanci".
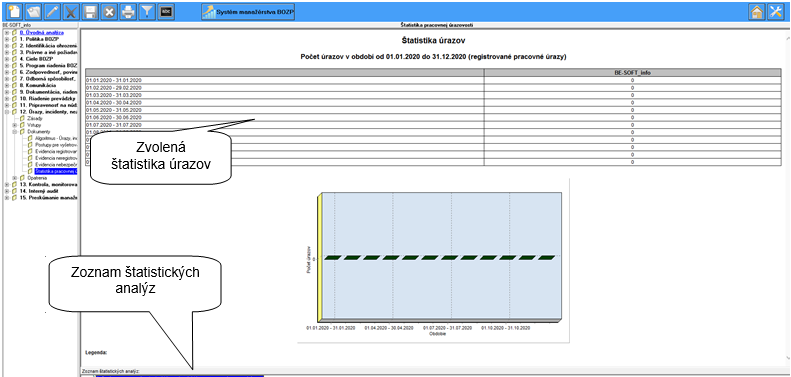
Vloženie novej štatistiky do zoznamu štatistík:
- kliknite na tlačidlo "Nový".
- otvorí sa nové okno, v ktorom postupne zvoľte:
a) štatistický údaj
b) časový úsek
c) kliknite na tlačidlo "Zobraz štatistiku".
d) následne môžete upraviť vlastnosti zobrazenia grafu, jeho typ.
e) v záložke „Výstupy“ nastavte obsah výstupu.
f) kliknite na tlačidlo "Zaraď výstup do modulu SM BOZP".
Editácia štatistiky:
- v zozname štatistík kliknutím zvoľte štatistiku, ktorú chcete zmeniť.
- kliknite na tlačidlo "Edituj".
- otvorí sa nové okno, v ktorom zmeňte parametre štatistiky.
- kliknite na tlačidlo „Zaraď výstup do modulu SM BOZP“.
Vyradenie štatistiky zo zoznamu štatistík:
- v zozname štatistík kliknutím zvoľte štatistiku, ktorú chcete zmazať.
- kliknite na tlačidlo "Zmaž".
¶ 20. Záznamy z kontrol, skúšok, meraní a monitoringu
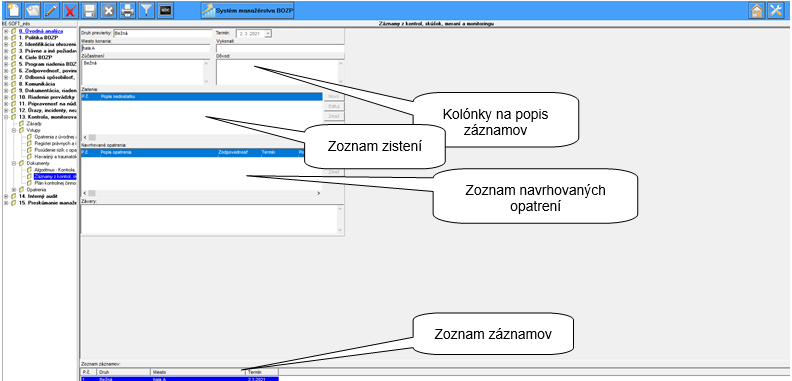
Vloženie nového záznamu do zoznamu:
- kliknite na tlačidlo "Nový".
- vyplňte v príslušných kolónkach údaje o zázname.
- pomocou tlačidiel "Nový", "Edituj", "Zmaž" upravte zoznamy zistení a navrhovaných opatrení
- kliknite na tlačidlo "Ulož".
Editácia záznamu v zozname:
- v zozname záznamov kliknutím zvoľte záznam, ktorého údaje chcete editovať.
- kliknite na tlačidlo *"Edituj". *
- upravte jednotlivé položky.
- kliknite na tlačidlo "Ulož".
Zmazanie záznamu:
- v zozname záznamov kliknutím zvoľte záznam, ktorý chcete zmazať.
- kliknite na tlačidlo "Zmaž".
¶ 21. Plán kontroly a monitoringu
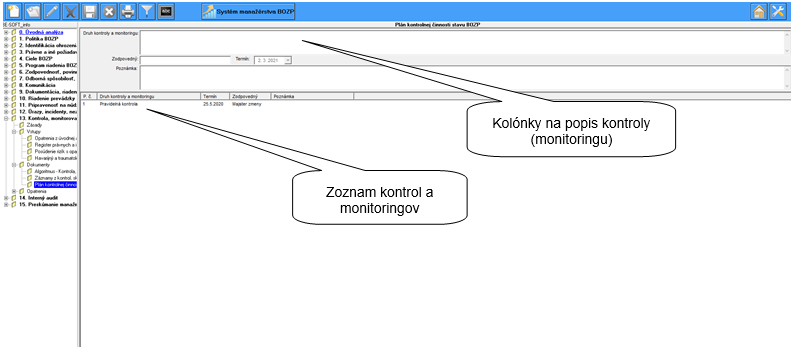
Vloženie novej kontroly (monitoringu) do zoznamu:
- kliknite na tlačidlo "Nový".
- vyplňte v príslušných kolónkach údaje o kontrole (monitoringu).
- kliknite na tlačidlo "Ulož".
Editácia kontroly (monitoringu):
- v zozname kontrol (monitoringu) kliknutím zvoľte kontrolu (monitoring), ktorého údaje chcete editovať.
- kliknite na tlačidlo *"Edituj". *
- upravte jednotlivé položky.
- kliknite na tlačidlo "Ulož".
Zmazanie kontroly (monitoringu):
- v zozname kontrol a monitoringov kliknutím zvoľte kontrolu(monitoring), ktorú chcete zmazať.
- kliknite na tlačidlo "Zmaž".
¶ 22. Ročný plán auditov
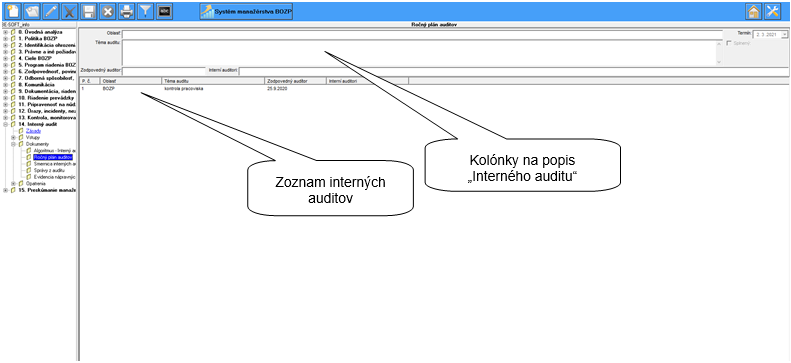
Vloženie nového auditu do zoznamu:
- kliknite na tlačidlo "Nový".
- vyplňte v príslušných kolónkach údaje o audite
- kliknite na tlačidlo "Ulož".
Editácia údajov o audite:
- v zozname auditov kliknutím zvoľte audit, ktorého údaje chcete editovať.
- kliknite na tlačidlo *"Edituj". *
- upravte jednotlivé položky.
- kliknite na tlačidlo "Ulož".
Zmazanie auditu zo zoznamu:
- v zozname auditov kliknutím zvoľte audit, ktorý chcete zo zoznamu auditov zmazať.
- kliknite na tlačidlo "Zmaž".
¶ 23. Správy z auditu
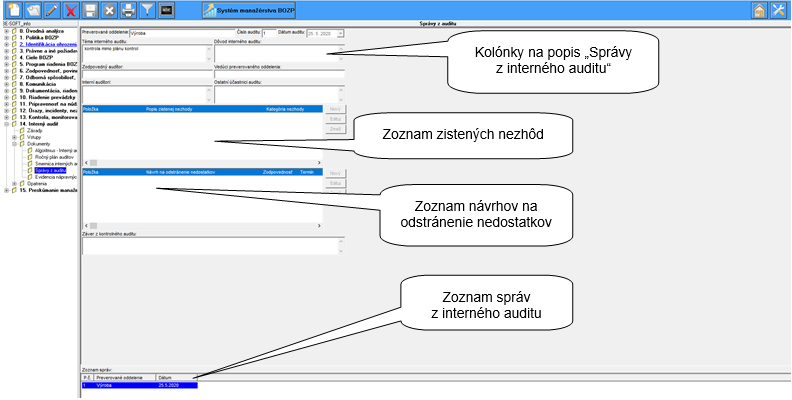
Vloženie novej správy z auditu do zoznamu správ:
- kliknite na tlačidlo "Nový".
- vyplňte v príslušných kolónkach údaje o audite.
- pomocou tlačidiel "Nový", "Edituj", "Zmaž" upravte zoznamy zistených nezhôd a zoznam návrhov na odstránenie nedostatkov.
- kliknite na tlačidlo "Ulož".
Editácia správy z auditu:
- v zozname auditov kliknutím zvoľte audit, ktorého údaje chcete editovať.
- kliknite na tlačidlo *"Edituj". *
- upravte jednotlivé položky.
- kliknite na tlačidlo "Ulož".
Zmazanie záznamu:
- v zozname auditov kliknutím zvoľte audit, ktorý chcete zmazať.
- kliknite na tlačidlo "Zmaž".
¶ 24. Evidencia nápravných opatrení
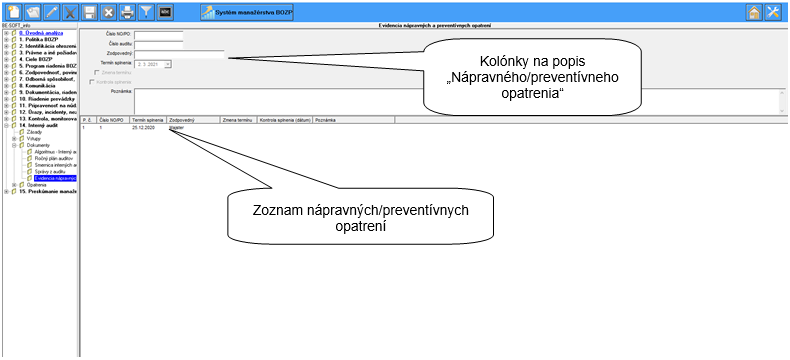
Vloženie nového nápravného/preventívneho opatrenia do zoznamu nápravných/preventívnych opatrení:
- kliknite na tlačidlo "Nový".
- vyplňte v príslušných kolónkach údaje o nápravnom/preventívnom opatrení.
- kliknite na tlačidlo "Ulož".
Editácia nápravného/preventívneho opatrenia:
- v zozname nápravných/preventívnych opatrení kliknutím zvoľte opatrenie, ktorého údaje chcete editovať.
- kliknite na tlačidlo *"Edituj". *
- upravte jednotlivé položky.
- kliknite na tlačidlo "Ulož".
Zmazanie nápravného/preventívneho opatrenia:
- v zozname nápravných/preventívnych opatrení kliknutím zvoľte opatrenie, ktoré chcete zmazať.
- kliknite na tlačidlo "Zmaž".
¶ 25. Správy z preskúmania manažmentom
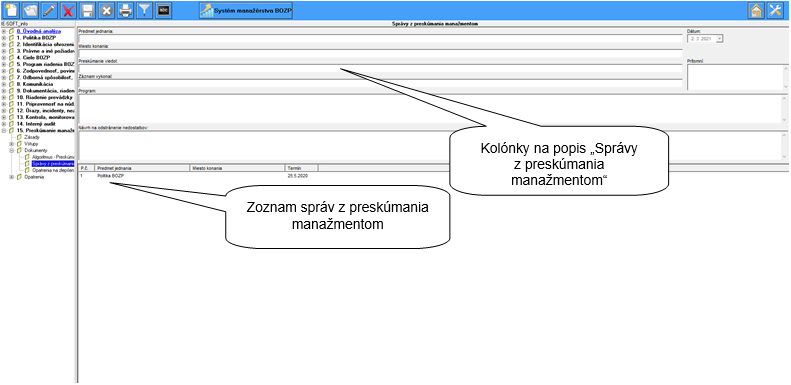
Vloženie novej správy z preskúmania manažmentom do zoznamu správ:
- kliknite na tlačidlo "Nový".
- vyplňte v príslušných kolónkach údaje o preskúmaní manažmentom.
- kliknite na tlačidlo "Ulož".
Editácia správy z preskúmania manažmentom:
- v zozname správ kliknutím zvoľte správu, ktorej údaje chcete editovať.
- kliknite na tlačidlo *"Edituj". *
- upravte jednotlivé položky.
- kliknite na tlačidlo "Ulož".
Zmazanie správy z preskúmania manažmentom:
- v zozname správ kliknutím zvoľte správu, ktorú chcete zmazať.
- kliknite na tlačidlo "Zmaž".
¶ 26. Opatrenia na zlepšenie
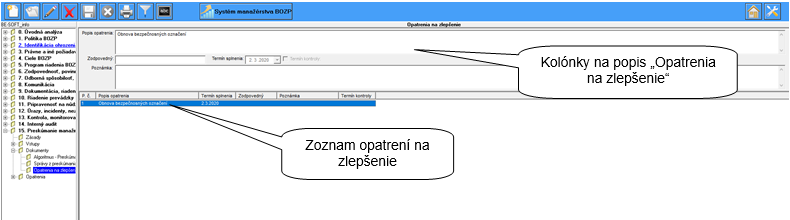
Vloženie nového opatrenia do zoznamu opatrení:
- kliknite na tlačidlo "Nový".
- vyplňte v príslušných kolónkach údaje o opatrení.
- kliknite na tlačidlo "Ulož".
Editácia opatrenia na zlepšenie:
- v zozname opatrení na zlepšenie kliknutím zvoľte opatrenie, ktorého údaje chcete editovať.
- kliknite na tlačidlo *"Edituj". *
- upravte jednotlivé položky.
- kliknite na tlačidlo "Ulož".
Zmazanie opatrenia na zlepšenie:
- v zozname opatrení na zlepšenie kliknutím zvoľte opatrenie, ktoré chcete zmazať.
- kliknite na tlačidlo "Zmaž".
¶ 27. Funkcia „Archív“
Princíp, z ktorého vychádza systém manažérstva BOZP je tzv. princíp „neustáleho zlepšovania“. Na zaistenie tohto základného princípu v prostredí modulu SM BOZP je vytvorený "ARCHÍV".
Archív systému manažérstva BOZP slúži užívateľom k uchovávaniu potrebných informácií, dokumentov vytvorených v jednotlivých cykloch, pravidelných obdobiach budovania systému a tak k priebežnému sledovaniu a dokladovaniu miery neustáleho zlepšovania vytvoreného systému manažérstva BOZP.
Archivovaním sa vykoná archivácia dokumentov aktuálneho cyklu (ich vloženie do archívu).
Vytvorenie archívu (zaarchivovanie dokumentov aktuálneho cyklu) :
- V menu kliknite na „Archivovať“.
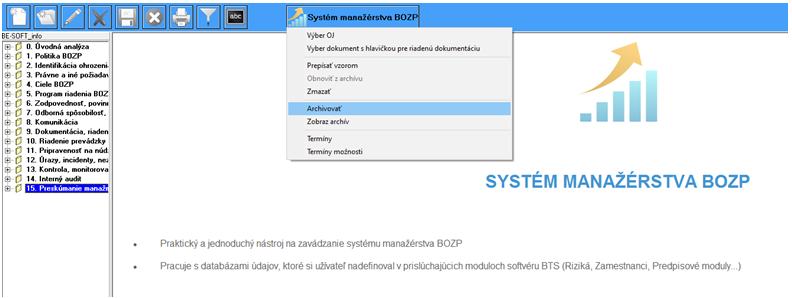
- Následne sa zobrazí okno s informáciou o názve a uložení archívu. Potvrďte vykonanie archivácie kliknutím na tlačidlo „Áno“.
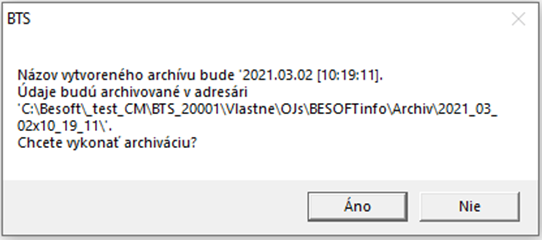
- Zobrazí sa ďalšie okno, v ktorom ak kliknete na tlačidlo „Áno“ budete mať možnosť zvoliť dokumenty, ktoré nechcete z aktuálneho cyklu skopírovať aj do nasledujúceho cyklu. (Archiváciou sa všetky dokumenty presúvajú do archívu).
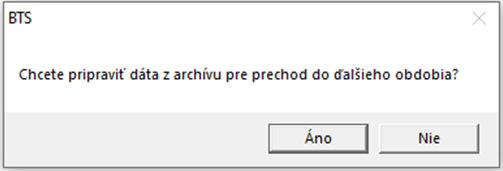
- V nasledujúcom okne označte dokumenty, ktoré nechcete preniesť do ďalšieho cyklu. Kliknite na tlačidlo „OK“.
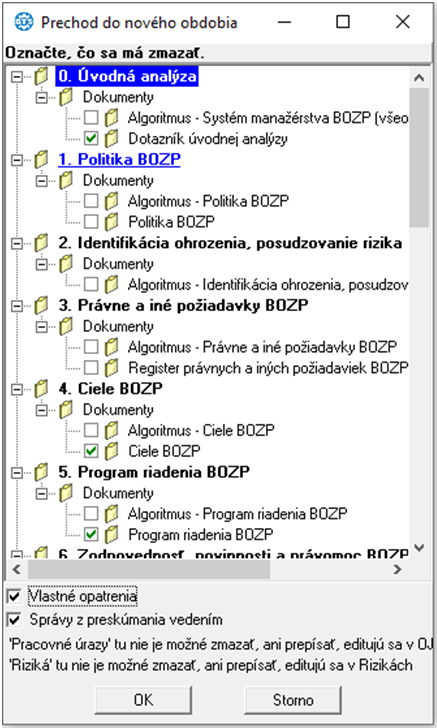
- V prípade, že archivácia prebehla úspešne zobrazí sa nasledujúce hlásenie:
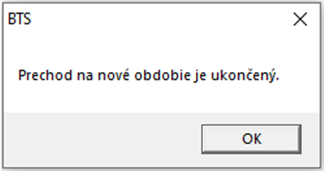
Zobrazenie dokumentu z archívu:
-
V menu kliknite na „Zobraz archív“.
-
Následne sa obrazovka rozdelí na časti.
-
Ak chcete zobrazenie archívu zrušiť, kliknite opäť v menu na „Zobraz archív“.
„Obnova z archívu“
Táto funkcia umožňuje preniesť dokumenty z archívu (niektorého z predchádzajúcich cyklov) do aktuálneho cyklu. -
Aktivujte funkciu zobraz archív.
-
V zozname archívov zvoľte archív, z ktorého chcete vykonať obnovu dokumentov.
-
V menu kliknite na „Obnoviť z archívu“.
Ak chcete obnoviť iba dokument, ktorý máte aktuálne zvolený v strome s prvkami, kliknite na tlačidlo „Áno“.

- Ak v predchádzajúcom okne zvolíte „Nie“, otvorí sa nasledujúce okno, v ktorom označte dokumenty, ktoré chcete z archívu obnoviť. Kliknite na tlačidlo „OK“.