¶ 1. Úvod
Modul „Technické zariadenia“ je určený na evidenciu technických zariadení (TZ) a k nim priradených termínov odborných prehliadok, odborných skúšok, revízií, kontrol, nedostatkov, dokumentov a podobne.
Modul obsahuje zoznam štandardných (legislatívnych) termínov v zmysle právnych a ostatných predpisov. Umožňuje tvorbu vlastných (interných) termínov.
Modul tiež umožňuje vytvárať rôzne prehľady o evidenčných údajoch TZ, priradených termínoch a ich plnení.
Modul umožňuje:
- individuálnu evidenciu TZ,
- import TZ z excelového zoznamu,
- individuálne priradzovanie termínov odborných prehliadok, odborných skúšok, revízií zo zoznamu štandardných a vlastných termínov alebo cez špecifické zariadenia,
- individuálne priraďovanie nedostatkov k TZ,
- priraďovať status k TZ, či je spôsobilé alebo nespôsobilé pre bezpečnú prevádzku,
- dopĺňanie vlastných údajov, oprávnených osôb a podobne,
- hromadné akcie,
- notifikácie,
- a ďalšie funkcie.
¶ 2. Význam skratiek
BOZP - Bezpečnosť a ochrana zdravia pri práci
OPP - Ochrana pred požiarmi
TZ - technické zariadenie
¶ 3. Evidencia TZ
¶ 3.1 Zoznam zariadení
Video návod:
Pre zobrazenie videa kliknite na nižšie uvedený link alebo naskenujte QR kód
BESOFT Online - Zoznam technických zariadení
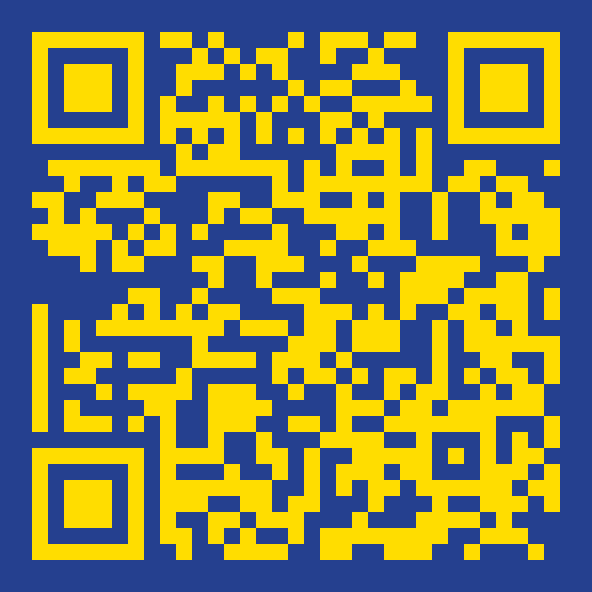
Zoznam zariadení zobrazuje všetky evidované TZ vybranej firme, prevádzke, ktoré si používateľ zvolil po úvodnom prihlásení.
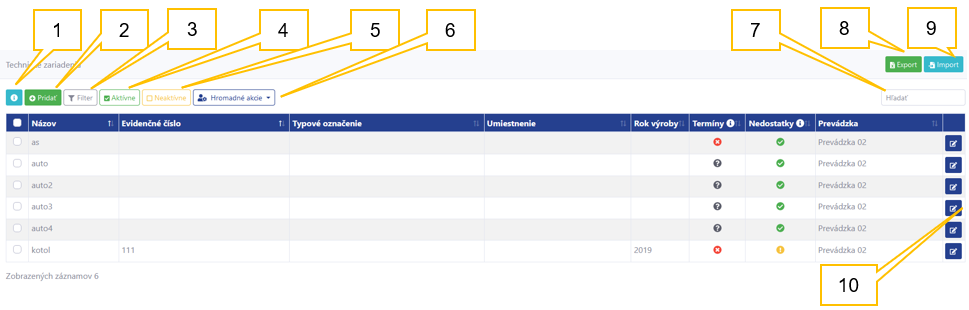
Vysvetlivky:
1 - Informácia o stave evidencie
Evidované TZ môže byť zobrazené podľa nasledujúceho obrázka:
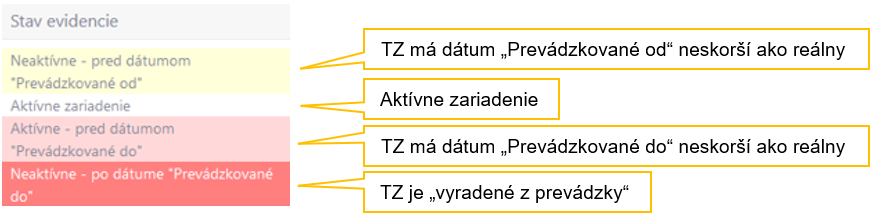
2 - “Pridať” TZ
Viac o pridaní TZ viď kapitola 3.1.1.
3 - “Filter” TZ
Viac o filtrovaní TZ viď kapitola 3.1.2.
4 - “Aktívne” TZ
Kliknutím na túto voľbu sa zobrazia aktívne TZ.
5 - “Neaktívne” TZ
Kliknutím na túto voľbu sa zobrazia neaktívne (vyradené) TZ.
6 - “Hromadné akcie”
V tejto časti sú definované vybrané hromadné akcie, ktoré je možné vykonať viacerým technickým zariadeniam súčasne. Viac viď kapitola 3.1.3.
7 - "Hľadať"
Vyhľadáva TZ v zozname.
8 - “Export”
Viac o exporte TZ viď kapitola 3.1.4.
9 - “Import”
Viac o importe TZ viď kapitola 3.1.5.
10 - “upraviť”
Umožňuje upraviť - editovať zvolené TZ (Základné údaje, termíny).
¶ 3.1.1 Pridať TZ
Technické zariadenie možno pridať stlačením tlačidla “Pridať” a následným vyplnením:
¶ 3.1.1.1 Základné údaje
Všeobecné údaje
Údaj “Zodpovedná osoba” je možné vyplniť ako text, alebo vybrať zo zoznamu zodpovedných osôb. Viac o vytváraní zodpovedných osôb viď Príručka “Nastavenia a správa” kapitola 3.2.5.
Špecifikácia zariadenia
Špecifikácia zariadenia znamená zaradenie TZ podľa druhu (zaškrtnutím napr. Tlakové zariadenie), kedy je možné vybrať skupinu a druh zariadenia. Následne tlačidlom “Uložiť” sa nastavenia uložia a v záložke Termíny sa priradia k TZ termíny patriace k skupine a druhu zariadenia.
Vlastné údaje
Položky vlastných údajov predstavujú doplňujúce údaje k TZ. Druhy vlastných údajov sa tvoria podľa príručky “Nastavenia a správa” kapitola 3.2.3.
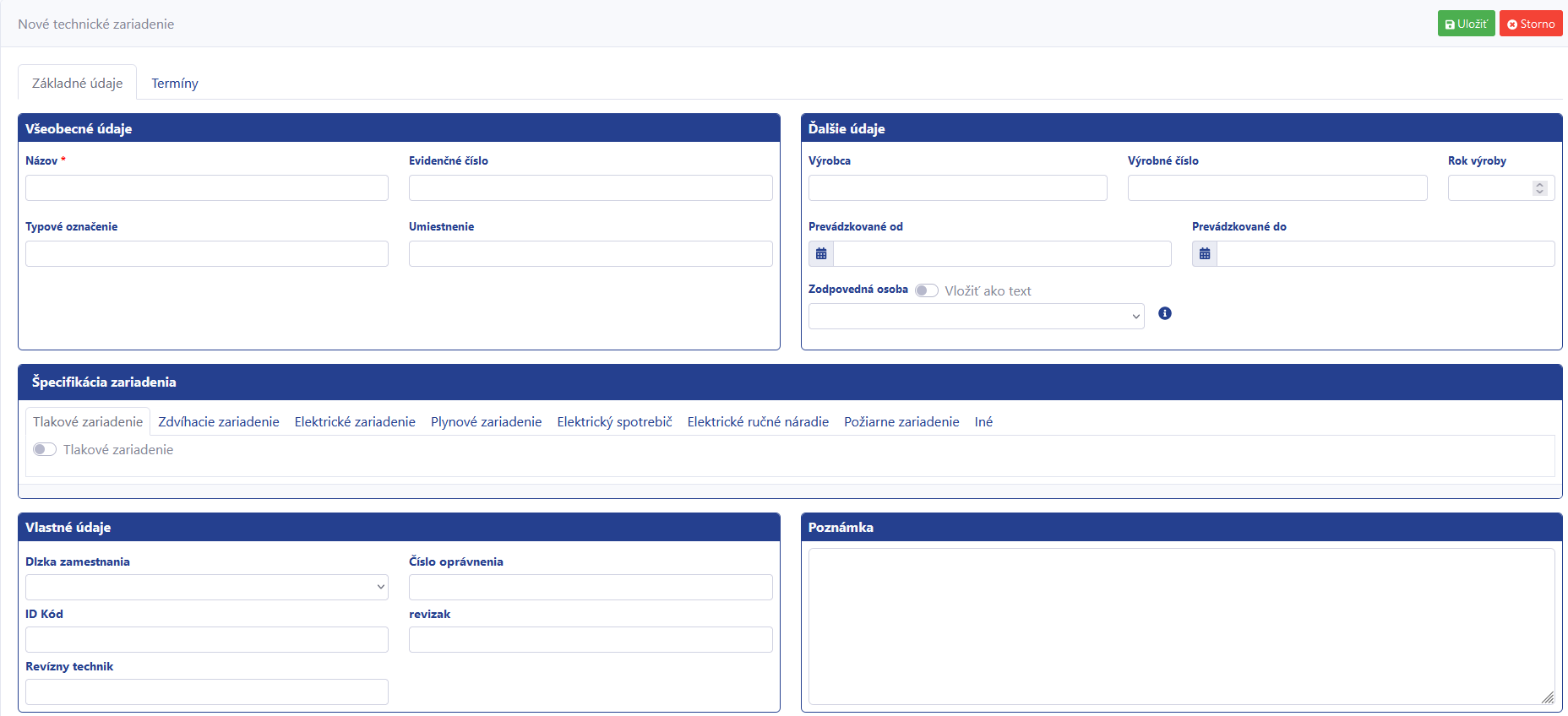

¶ 3.1.1.2 Termíny
V záložke “Termíny” je možné priradiť štandardný (legislatívny) alebo vlastný termín zo zoznamu termínov:
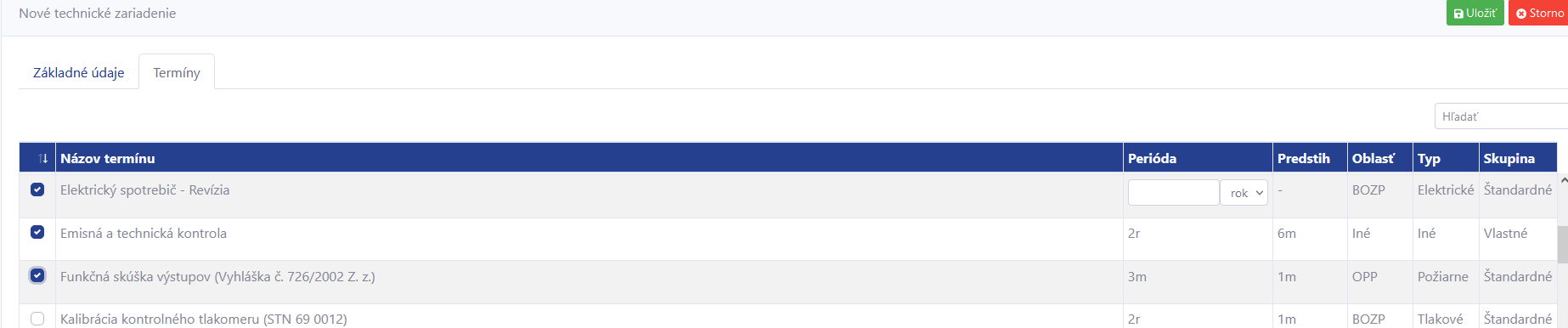
Pri termínoch, ktoré nemajú určenú periódu, je potrebné periódu zadať.
Po stlačení tlačidla “Uložiť” sa uložia všetky vyplnené údaje a priradené termíny.

Priradenie termínov k TZ možno kombinovať špecifikáciou zariadenia a zoznamu termínov.
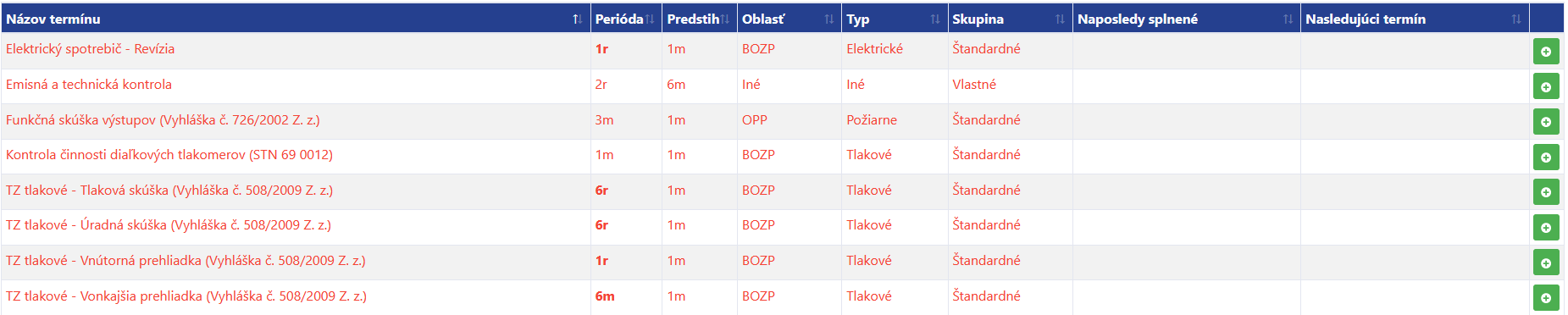
¶ 3.1.1.3 Nedostatky
Pri každom TZ možno pridať “Nedostatky”:

Tlačidlom “Pridať” sa zobrazia nasledujúce údaje:
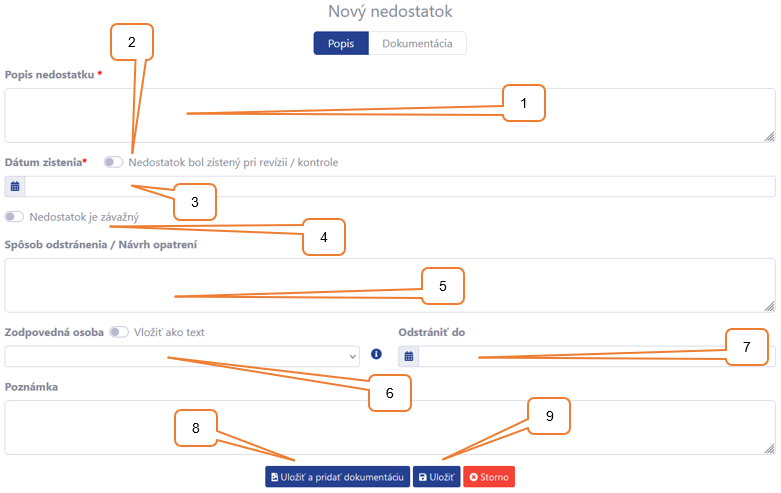
Vysvetlivky:
1 - “Popis nedostatku”
2 - “Dátum zistenia”
Dátum zistenia je možné zadať výberom dátumu odbornej prehliadky, odbornej skúšky, revízie kliknutím voľby “Nedostatok bol zistený pri revízii / kontrole”.
3 - “Dátum zistenia”
Dátum zistenia je možné zadať výberom akéhokoľvek dátumu bez ohľadu na revíziu / kontrolu.
4 - “Nedostatok je závažný”
Toto označenie nedostatku znamená, že na zariadení bol zistený závažný nedostatok.
5 - “Spôsob odstránenia / Návrh opatrení”
6 - “Zodpovedná osoba”
Údaj “Zodpovedná osoba” je možné vyplniť ako text, alebo vybrať zo zoznamu zodpovedných osôb. Viac o vytváraní zodpovedných osôb viď Príručka “Nastavenia a správa” kapitola 3.2.5.
7 - “Odstrániť do”
Zaznamenáva sa dátum, do kedy je potrebné zistený nedostatok odstrániť.
8 - "Uložiť a pridať dokumentáciu
V tomto bode je možné pridať dokumentáciu k zisteným nedostatkom
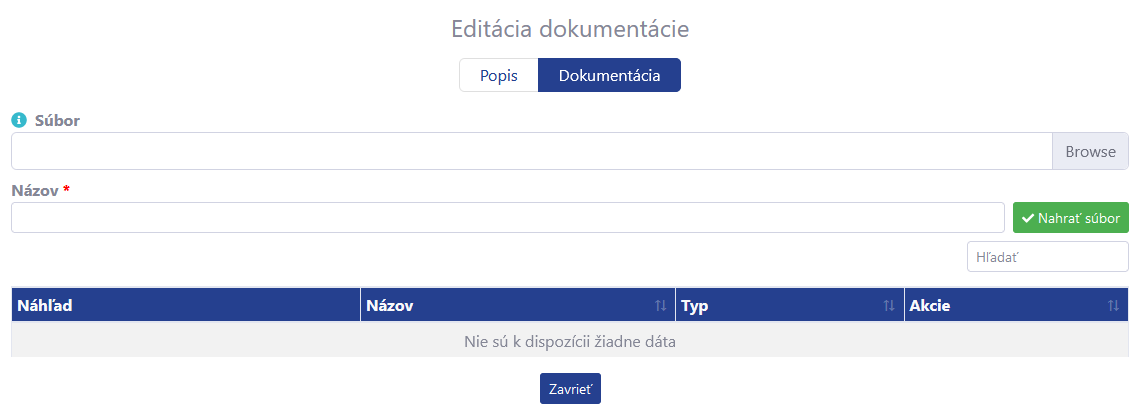
9 - “Uložiť”
Uložia sa vyplnené údaje.
¶ 3.1.1.4 Dokumenty
V časti Dokumenty je možné k TZ priradiť (vložiť) dokumenty (napr. revízne správy, certifikáty a pod.) a Fotky.

Pre pridanie dokumentu zadajte “Názov” a v časti súbor vyhľadajte dokument podľa jeho umiestnenia v počítači. Tlačidlom “Potvrdiť” sa dokument uloží. Podobne postupujte pri viacerých dokumentoch.
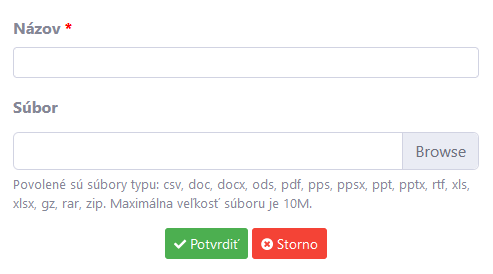
Pre pridanie fotky zadajte “Názov” a v časti súbor vyhľadajte fotku podľa jej umiestnenia v počítači. Tlačidlom “Potvrdiť” sa fotka uloží. Podobne postupujte pri viacerých fotkách.
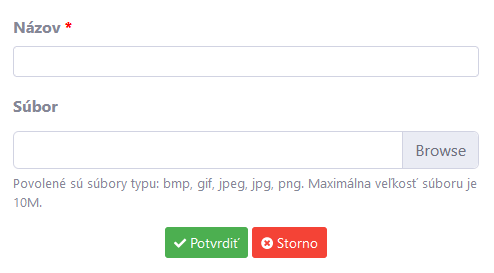
¶ 3.1.1.5 QR Kód
Zobrazenie GR kódu pri TZ slúži na rýchle načítanie údajov o TZ. Je možné tieto kódy vytlačiť a umiestniť na TZ. Pri následných kontrolách stačí napr. mobilom s čítačkou QR kódov priložiť skener na QR kód a otvorí sa Vám aplikácia BESOFT Online, kde sa po prihlásení otvoria údaje o zvolenom TZ.
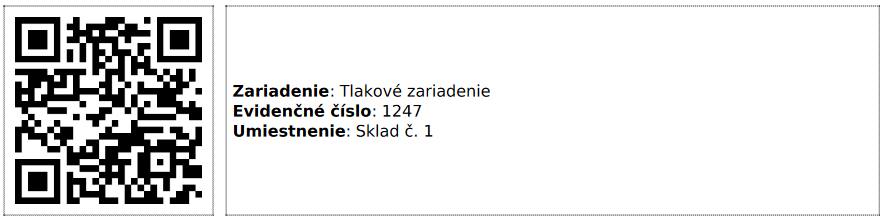
¶ 3.1.1.6 Karta Technického zariadenia
Karta TZ slúži na zobrazenie a tlač údajov o zvolenom TZ.
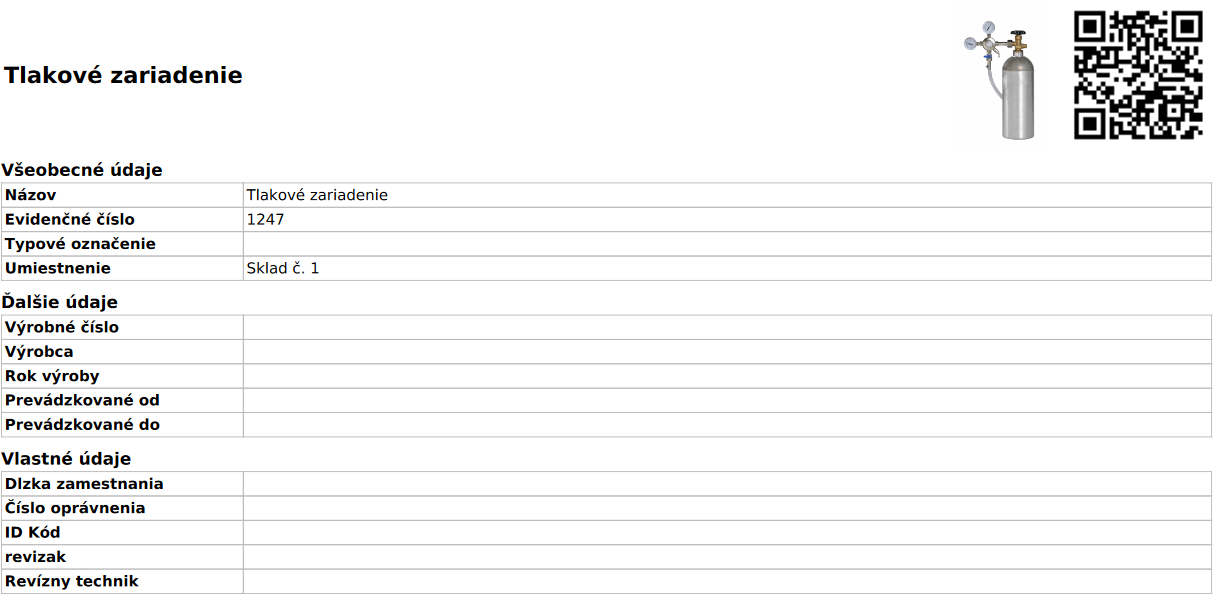
¶ 3.1.2 Filter TZ
Funkcia “Filter” umožňuje výber rôznych základných údajov, termínov a špecifikácie zariadení a následného zobrazenia TZ:
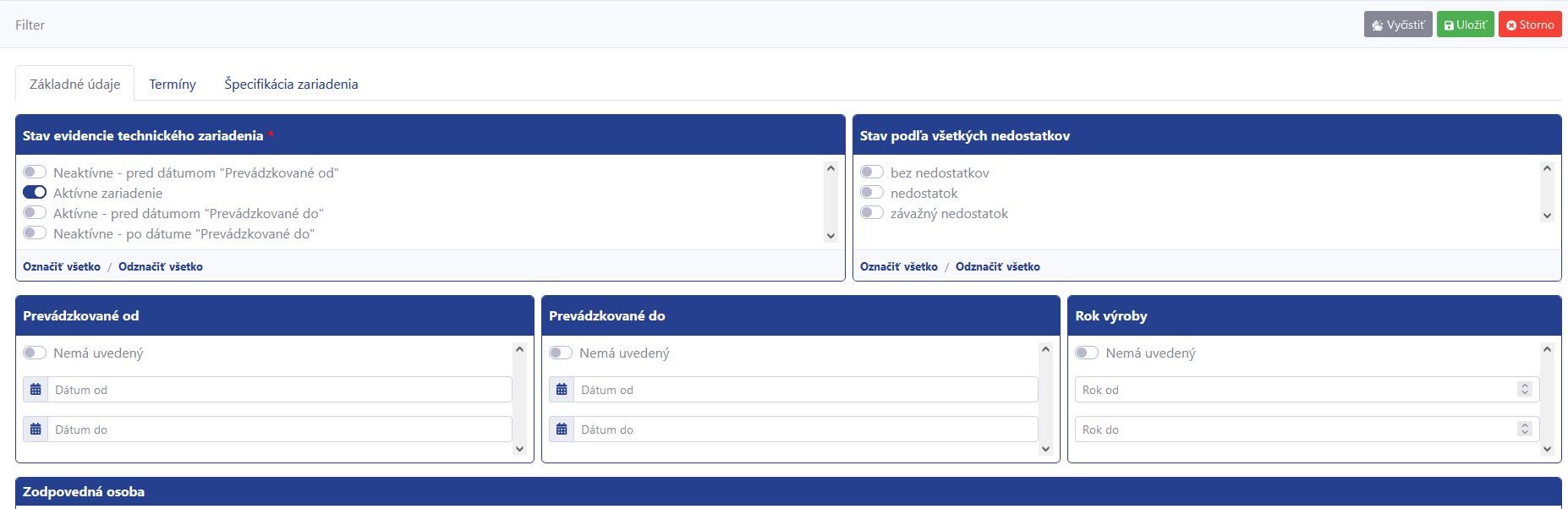
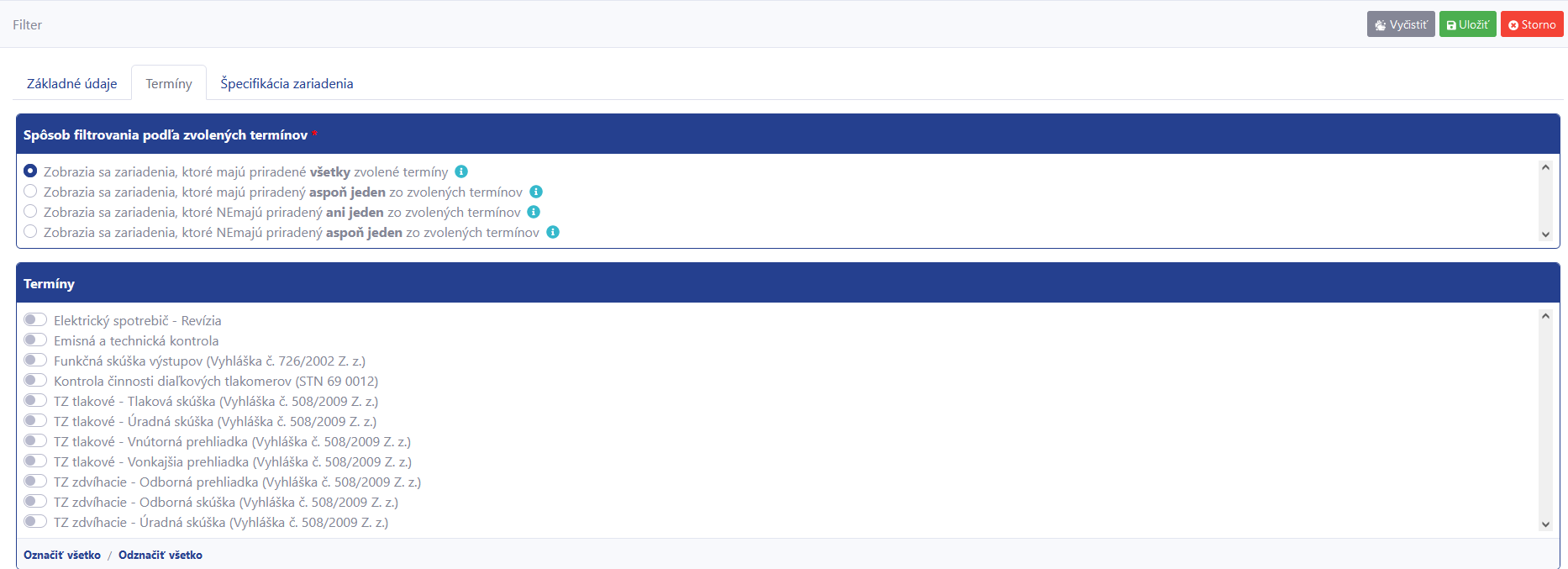
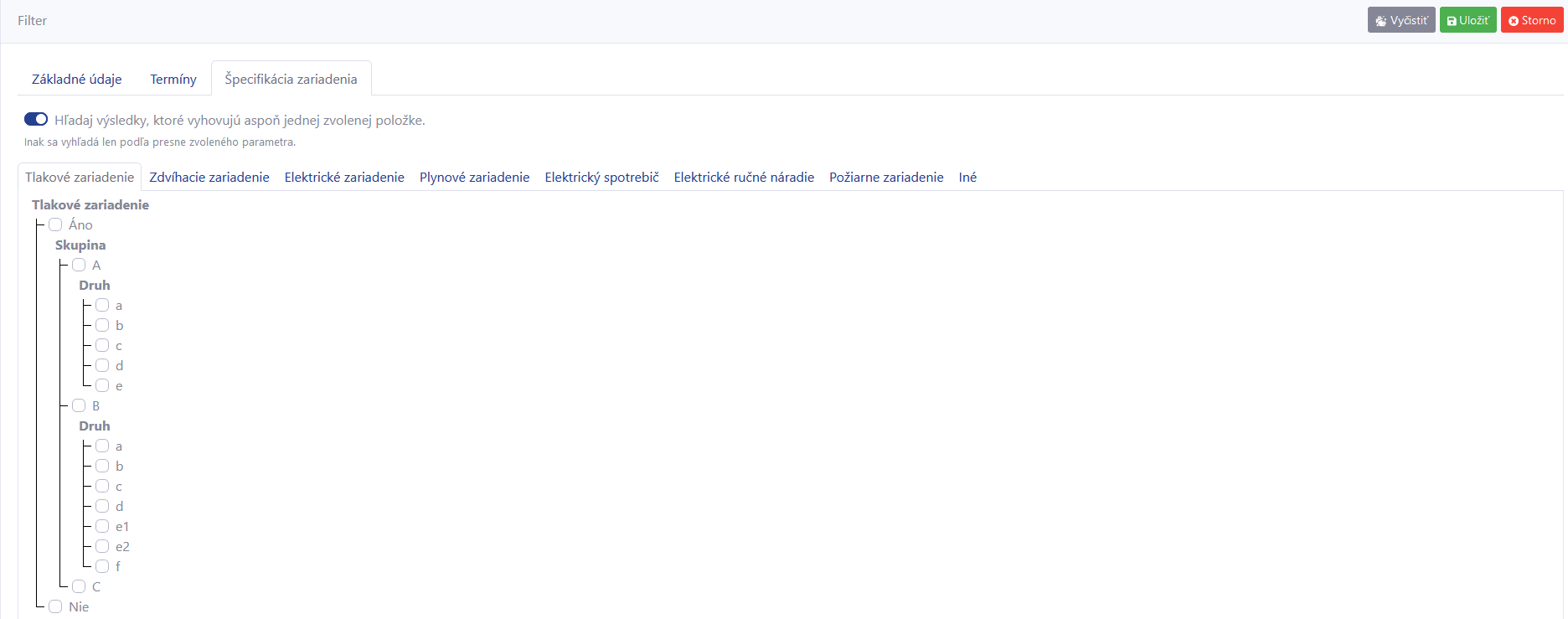
Tlačidlom “Uložiť” sa nastavenia filtra uložia, tlačidlom “Storno” na zvolené údaje filtra neuložia. Na deaktiváciu uloženého filtra slúži tlačidlo “Vyčistiť”.
¶ 3.1.3 Hromadné akcie
Hromadné akcie umožňujú nasledujúce akcie s viacerými TZ súčasne:
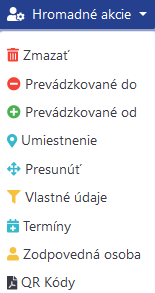
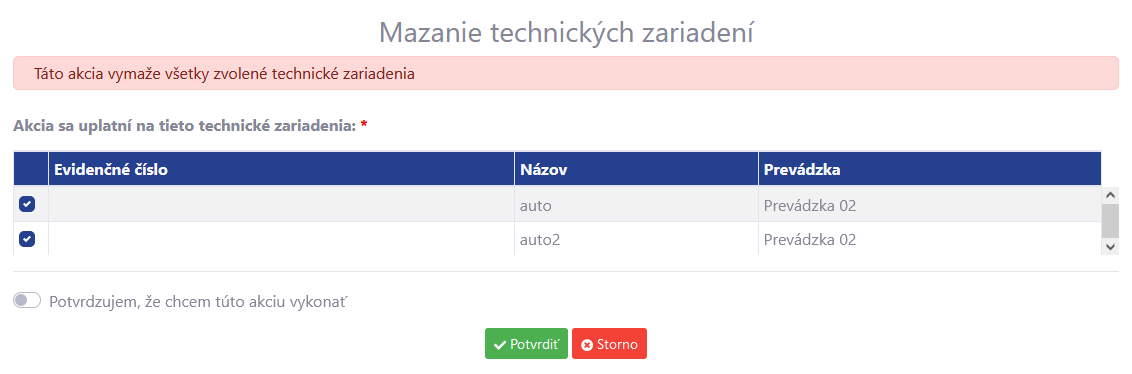
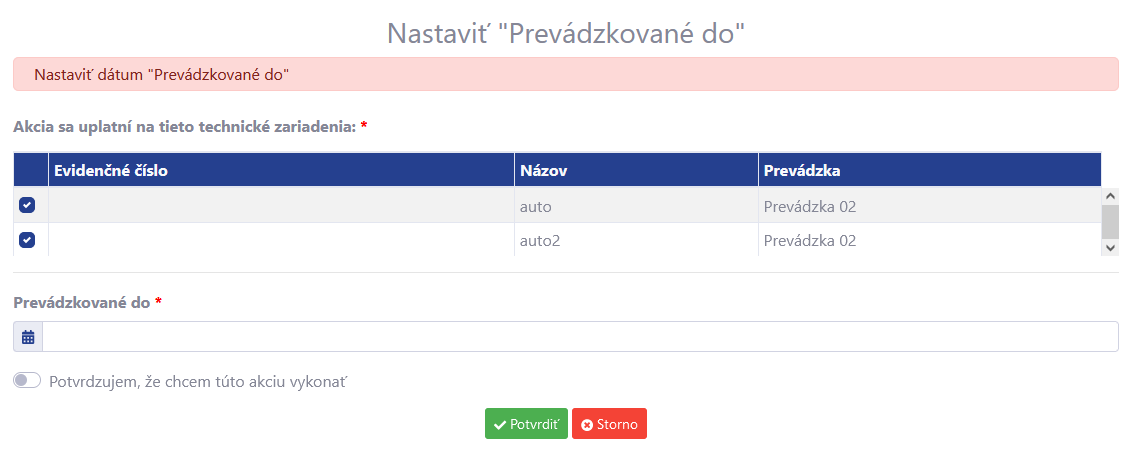
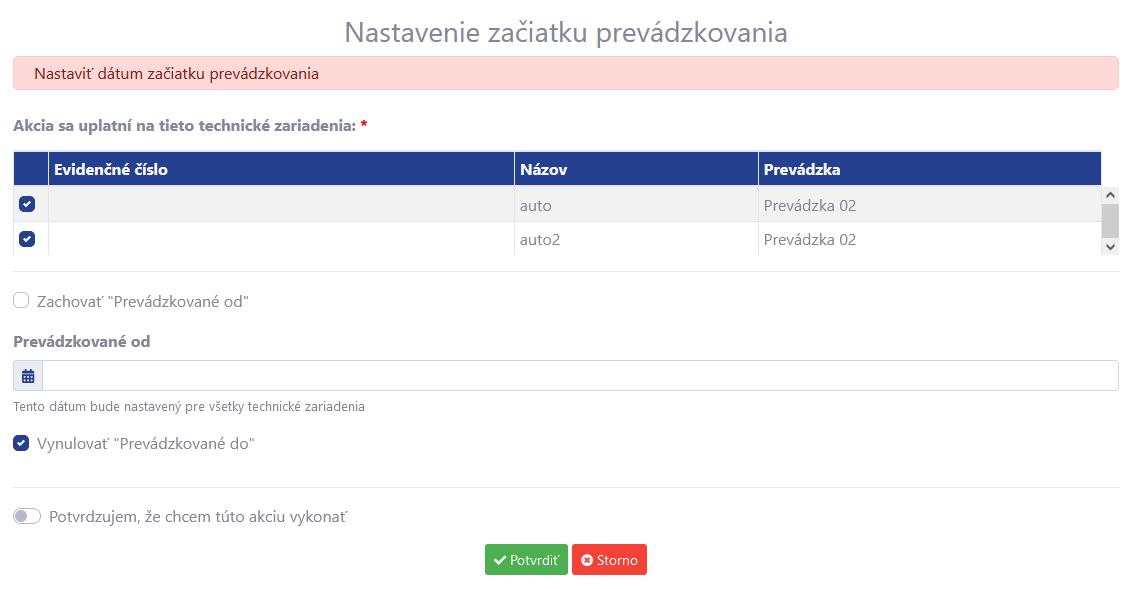
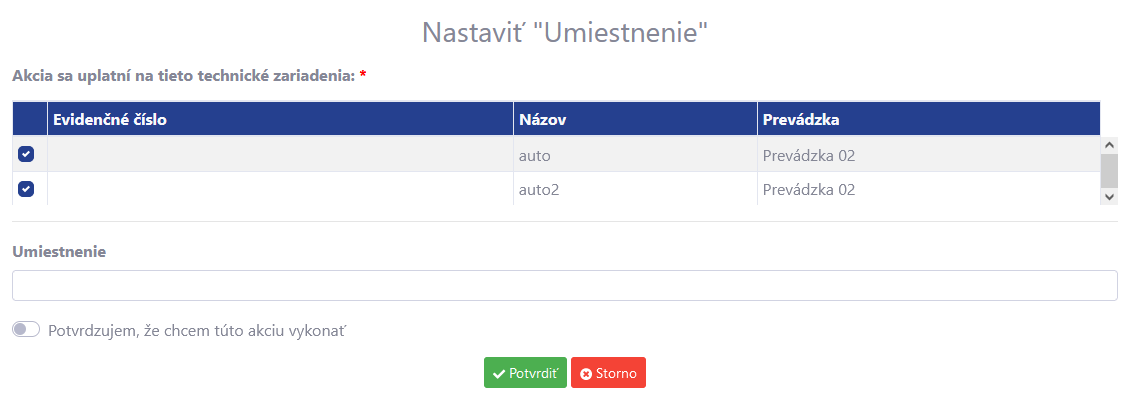
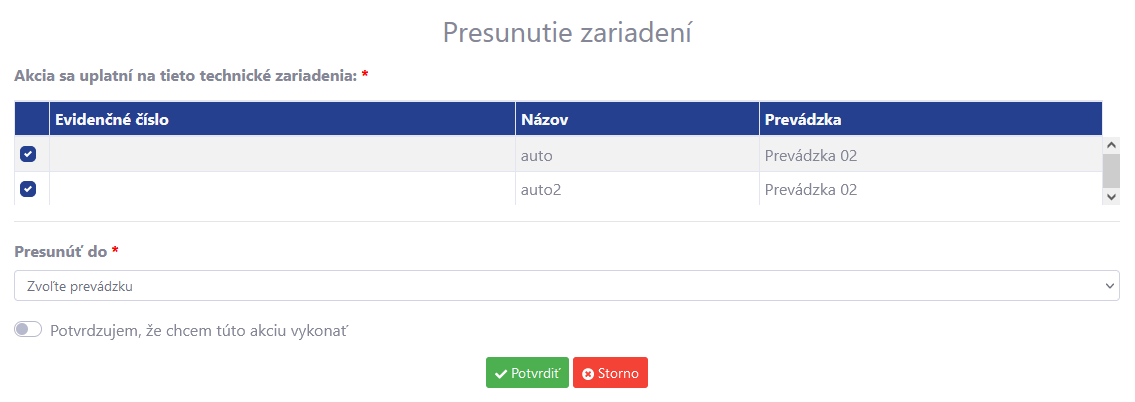
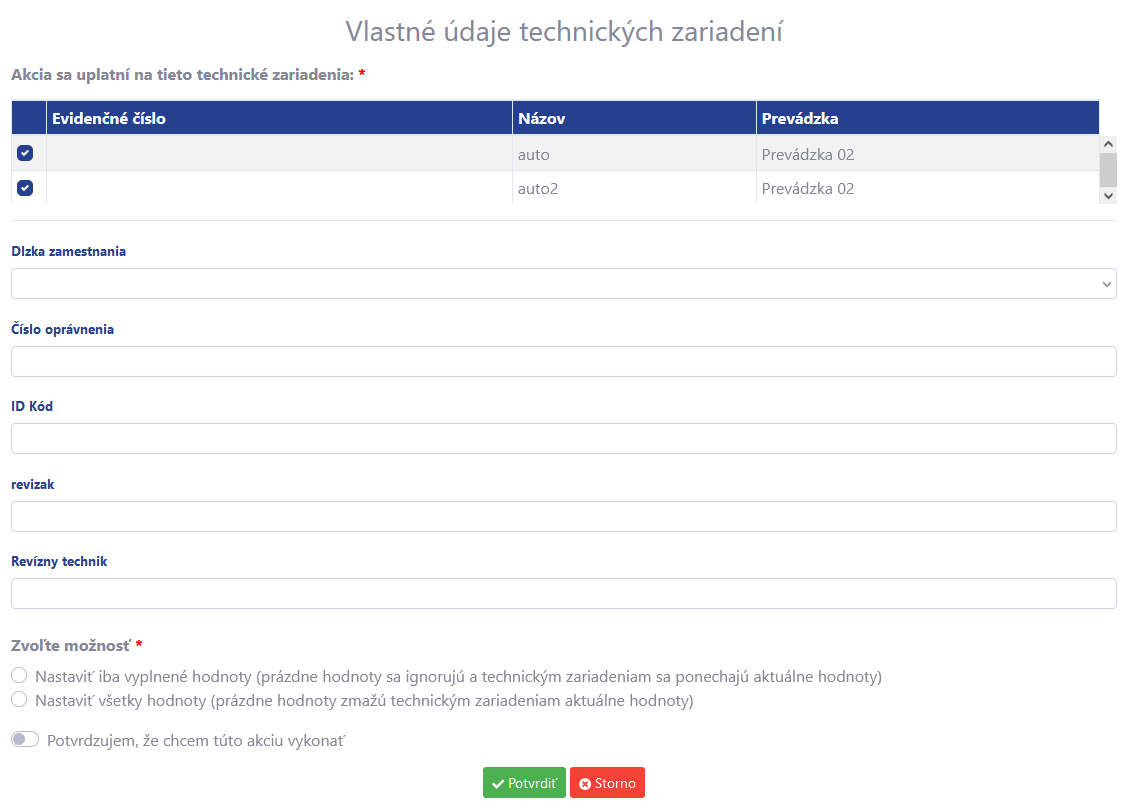
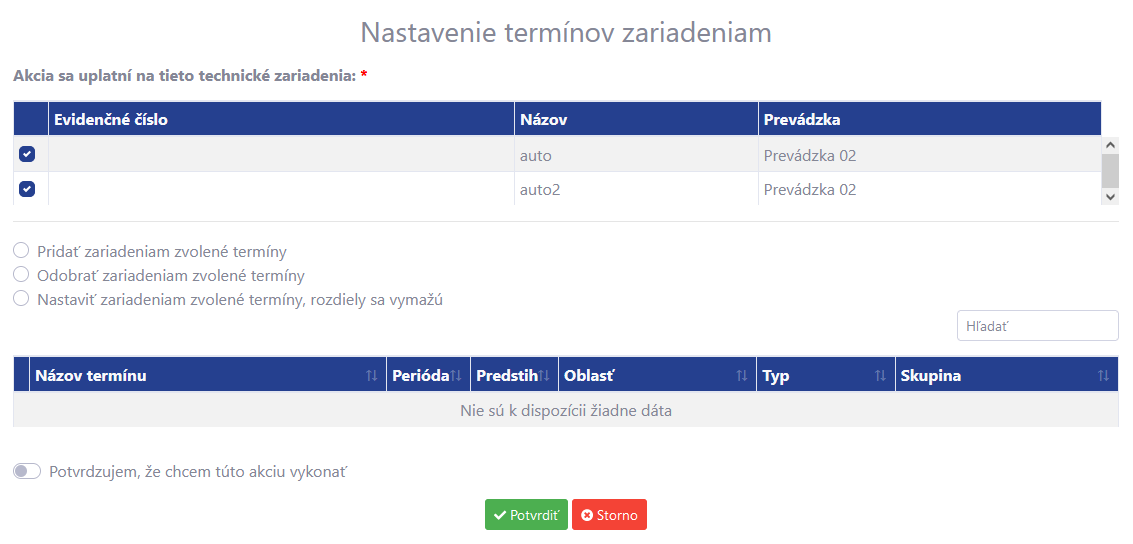
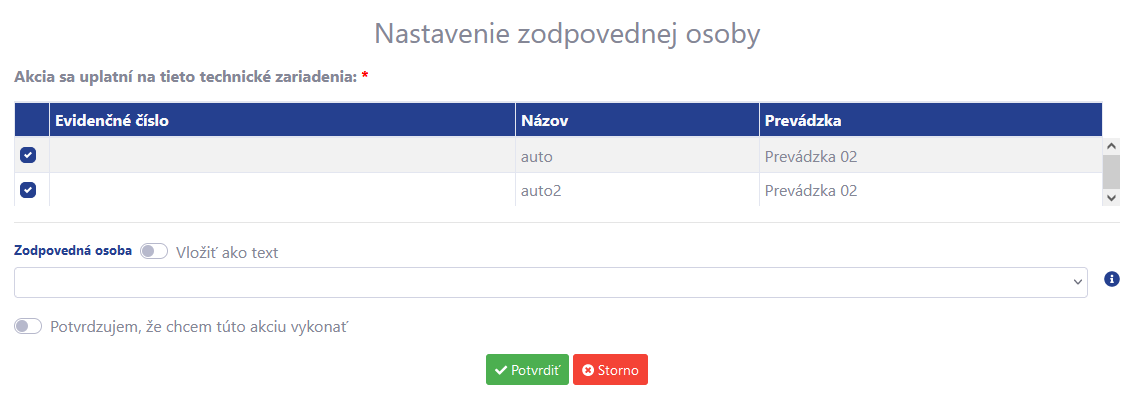
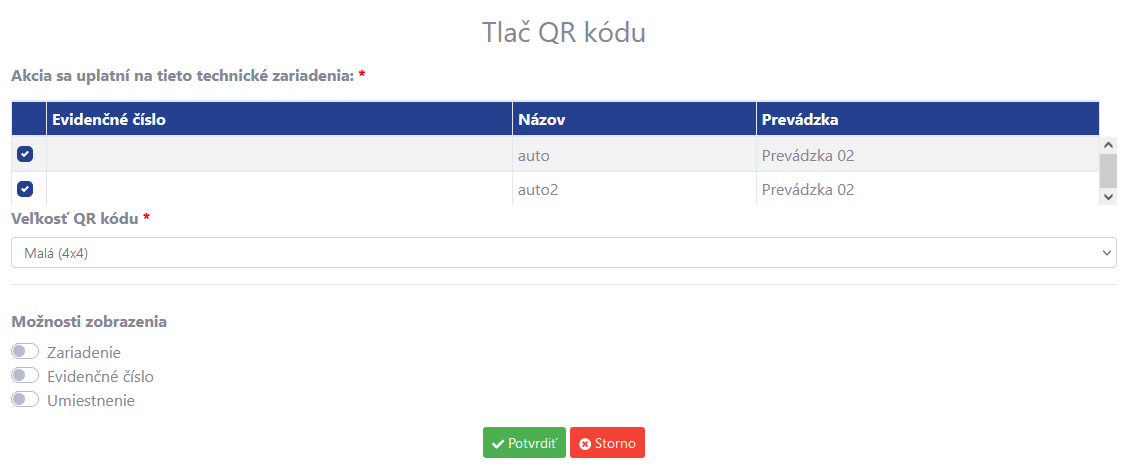
Ďalšie hromadné akcie pripravujeme a budú priebežne doplnené.
¶ 3.1.4 Export
Export dát slúži na vytvorenie excelového zoznamu TZ.
¶ 3.1.5 Import
Import slúži na naplnenie zvolenej prevádzky dátami. Pre bezchybný priebeh importu je potrebné, aby importované dáta boli v excelovom zozname, bez zlúčených buniek.
Videonávod:
Pre zobrazenie videa kliknite na nižšie uvedený link alebo naskenujte QR kód
BESOFT Online - Import technických zariadení
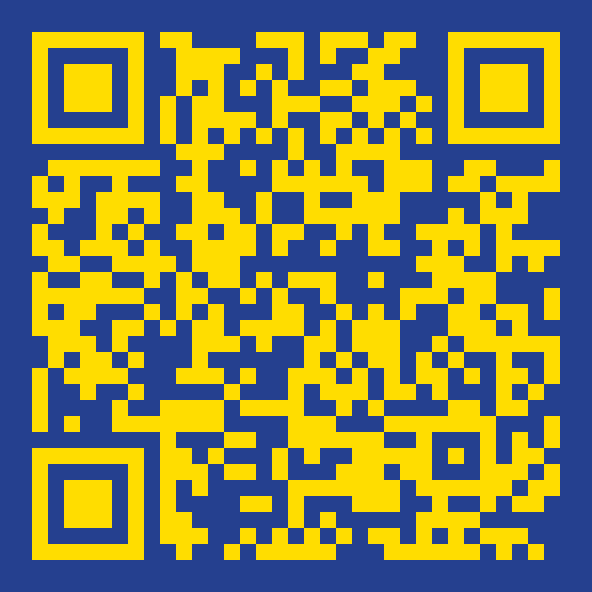
V menu "Nástroje" je vzorový excel “Import technických zariadení - vzor”. Tento vzor si môžete uložiť do počítača a podľa pokynov v ňom uvedených si svoj doterajší zoznam TZ môžete upraviť.
Následne stlačte modré tlačidlo vpravo pre “Import”:

Vysvetlivky:
1 - Súbor
Zvoľte súbor (excel) s dátami k TZ, ktoré budete importovať. Uvedené formáte excelu .csv, .xls, .xlsx, .ods.
2 - Prevádzka
Zvoľte prevádzku, do ktorej chcete import TZ vykonať.
3 - Pokračovať
Kliknutím na pokračovať sa zobrazí nasledujúce okno, v ktorom sa nastavujú údaje pre import:
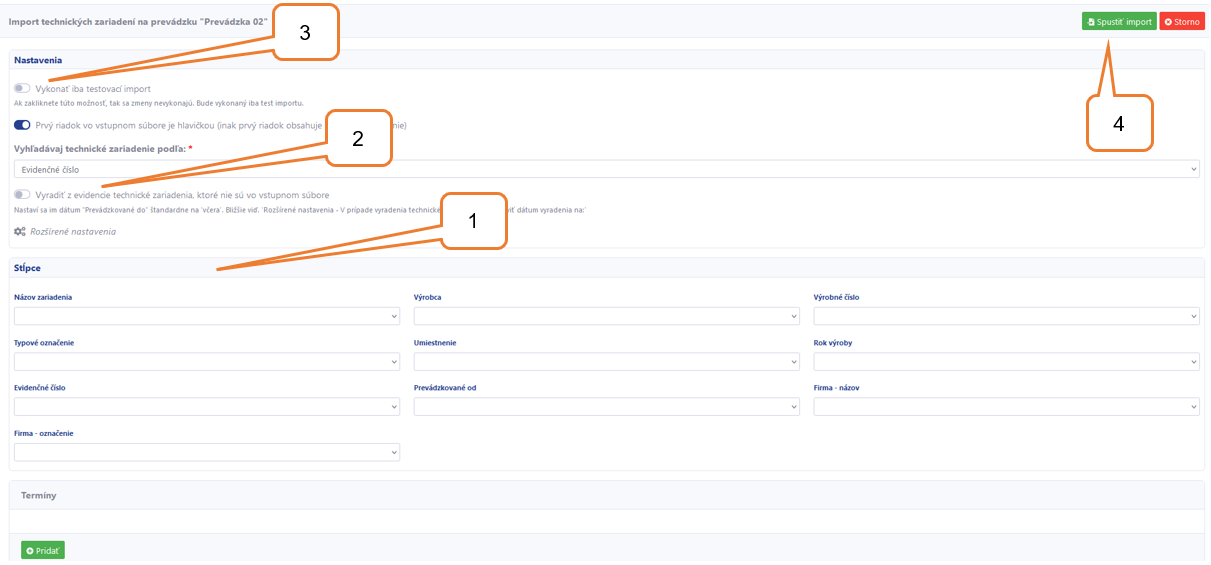
Vysvetlivky:
1 - Stĺpce
Pri názvoch stĺpcov si vyberiete ten názov stĺpca, ktorý chcete zvoliť do príslušnej bunky.
2 - Vyradenie TZ, ktoré nie sú v exceli
Ak už v danej prevádzke máte nejaké TZ, touto voľbou sa vyradia (nezmažú úplne) tie TZ, ktoré sa nenachádzajú v exceli.
3 - Vykonať iba testovací import
Touto voľbou sa vykoná testovací import - kontrola správnosti nastavenia jednotlivých údajov pre korektný import TZ. Po zaklikaní údajov spustite testovací import (zelené tlačidlo vpravo).
Úspešný testovací import je zobrazený zeleným oknom s informáciou o úspešnom testovacom importe.

V prípade chyby sa zobrazí červené okno s popisom chyby. V tomto prípade je potrebné skontrolovať excel a import zopakovať.

4 - Spustiť import
Ak testovací import prebehol úspešne, odkliknite “Vykonať iba testovací import” a ešte raz kliknite “Spustiť import” a TZ sa naimportujú.
Ak máte v zozname TZ aj termíny, môžete ich naimportovať spolu s TZ podľa nasledujúceho postupu.
Import termínov odborných prehliadok, revízií a podobne:
V spodnej časti je okno “Termíny”:
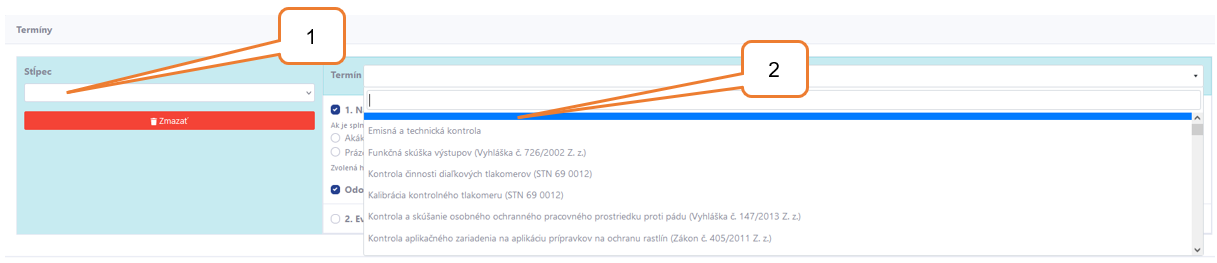
Vysvetlivky:
1 - Stĺpec
Vyberiete stĺpec z excelu, v ktorom máte názov odbornej skúšky, revízie, kontroly.
2 - Termín
Vyberte “Termín” zo zoznamu termínov v aplikácii BESOFT Online (štandardné - legislatívne, aj vlastné), s ktorým sa importovaný termín spáruje.
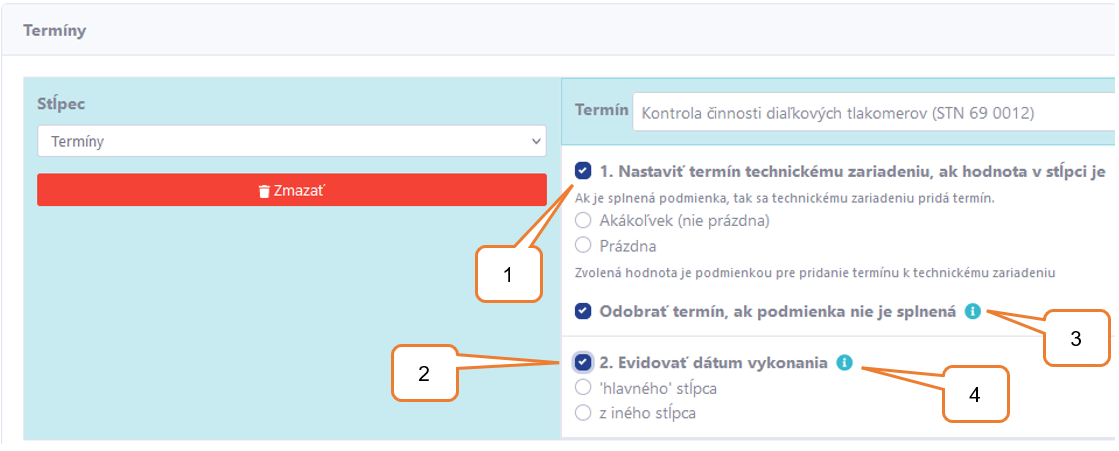
Vysvetlivky:
1 - Nastavenie termínu
Nastavenie podmienok na splnenie priradenia termínu.
2 - Dátum vykonania
Eviduje sa dátum splnenia podľa hlavného alebo iného stĺpca v exceli.
Príklady priradenia splnenia termínu z hlavného stĺpca alebo z iného stĺpca uvádzajú nasledujúce obrázky:
Priradenie dátumu z hlavného stĺpca:
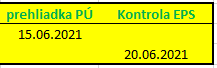
Priradenie dátumu z iného stĺpca:

3 - Odobratie termínu
Ak nie je splnená podmienka a TZ má priradený daný termín, tak sa termín odoberie.
4 - Vysvetlivka
Vysvetlivka k dátumu vykonania.
Ďalšie spôsoby importu dát a termínov pripravujeme a budú priebežne doplnené.
¶ 3.2 Evidencia kontrol
Evidencia kontrol zobrazuje prehľad termínov, ktoré sú priradené technickým zariadeniam:
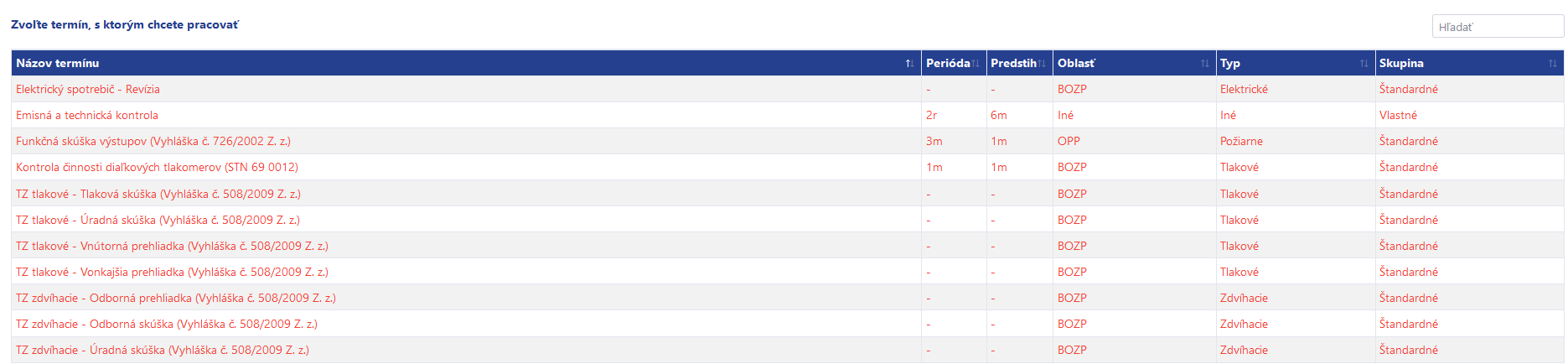
Kliknutím na termín sa zobrazí okno, v ktorom sa s termínom môže pracovať:

Vysvetlivky:
1- Export
Kliknutím na “Export” sa vytvorí excelový zoznam TZ priradených k zvolenému termínu.
2 - Zoznam TZ
Zoznam TZ priradených k termínu.
3 - Zoznam dátumov vykonania
V ľavej časti sa zobrazujú dátumy vykonania a na pravej strane zariadenia, ktoré boli daný termín kontrolované.

4 - Pridať dátum vykonania
Kliknutím na tlačidlo “Pridať dátum vykonania” sa zobrazí nasledujúce okno:
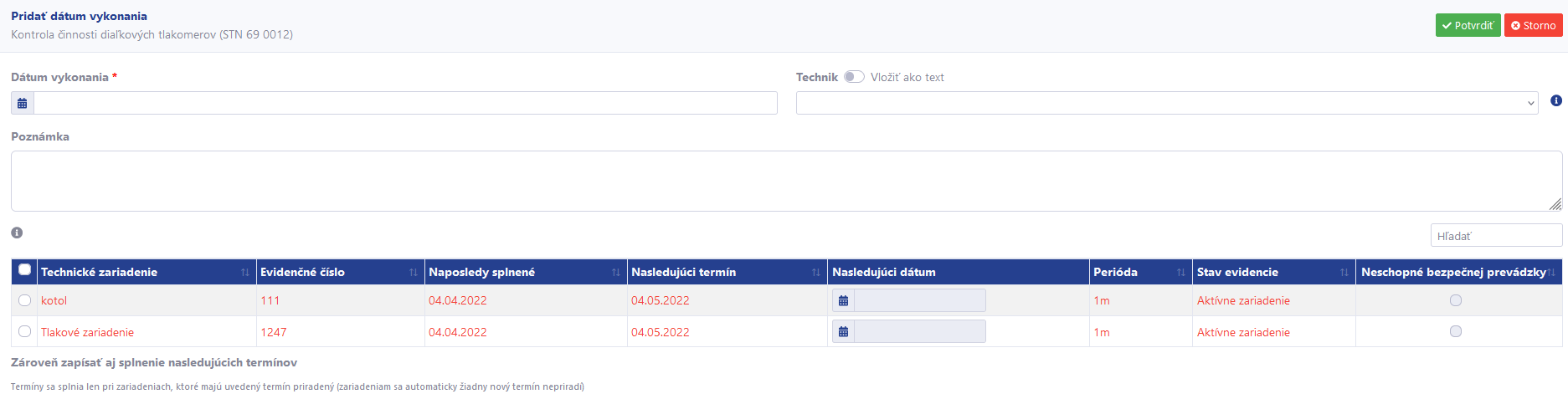
Vyplnením dátumu vykonania, technika, zaškrtnutím TZ sa kliknutím na “Potvrdiť” sa dátum vykonania kontroly uloží.
Nasledujúci dátum je možné manuálne upraviť v prípade, že používateľ má právo. Viac o nastavení týchto práv viď Príručka / Nastavenia a správa kapitola 3.2.2 (V právach Firemné nastavenia / Nastavenia / Technické zariadenia - termíny pri funkcii “Povoliť individuálnu zmenu nového nasledujúceho termínu pri evidencii”).
Zakliknutím voľby “Neschopné bezpečnej prevádzky” znamená, že nasledujúci termín neplynie. V evidencii bude zvolené TZ označené červeným krížikom. Viac o nastavení týchto práv viď Príručka / Nastavenia a správa kapitola 3.2.2 (V právach Firemné nastavenia / Nastavenia / Technické zariadenia - termíny pri funkcii "Povoliť označiť zariadenie ako "Neschopné bezpečnej prevádzky" v časti Evidencia kontrol.”).
Vykonaním ďalšej kontroly tohto TZ a neoznačením voľby “Neschopné bezpečnej prevádzky” bude zobrazený “Nasledujúci termín” vypočítaný podľa periódy termínu.
¶ 3.3 Nedostatky
Kliknutím na položku “Nedostatky” sa zobrazí celkový prehľad evidovaných nedostatkov.

Kliknutím na názov TZ sa otvoria detaily konkrétneho TZ. Kliknutím na názov nedostatku sa zobrazia detaily konkrétneho nedostatku.
Kliknutím na “Filter” sa umožní filtrovanie nedostatkov podľa nasledujúceho obrázka:
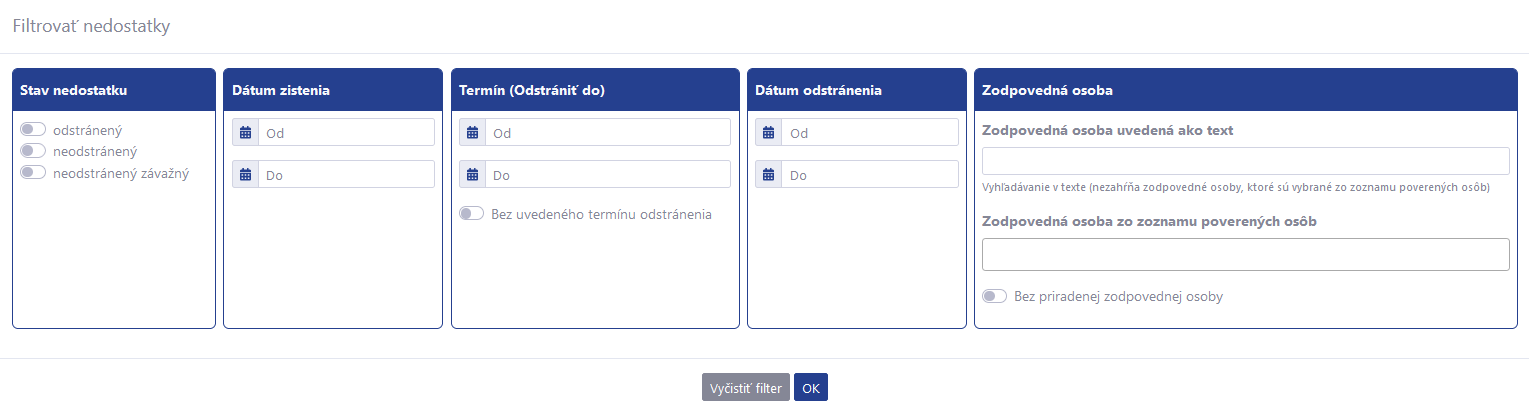
Stlačením “OK” sa nastavenia filtra uložia. Voľbou “Vyčistiť filter” sa filter deaktivuje.
¶ 3.4 Prehľady
V časti prehľady sa v súčasnosti nachádza prehľad termínov z hľadiska prehľadu stavu plnenia, termínov, ktoré je potrebné vykonať, termínov, ktoré neboli vykonané a statusu podľa zobrazených možností na nasledujúcom obrázku:
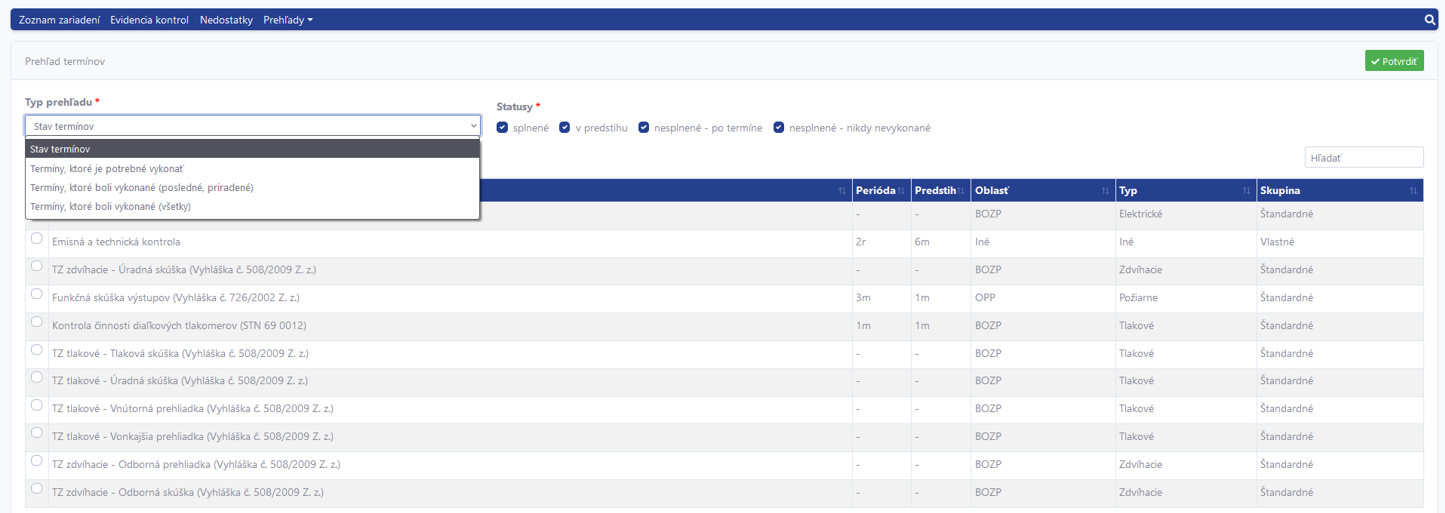
Tlačidlom “Potvrdiť” sa prehľad zobrazí so zariadeniami, ktoré danému výberu vyhovujú. Každý prehľad je možné exportovať do excelu.