¶ 1. Úvod
Video návod:
Pre zobrazenie videa kliknite na nižšie uvedený link alebo naskenujte QR kód
BESOFT Online - Základná správa v Module Zamestnanci
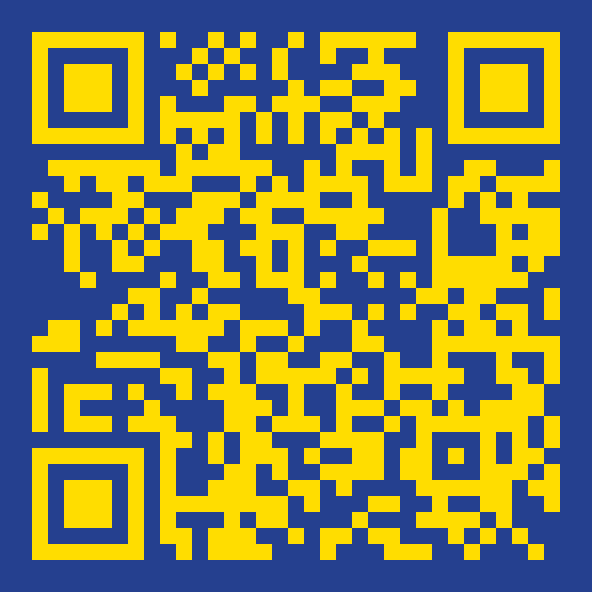
Modul „Zamestnanci“ je určený na evidenciu zamestnancov spoločnosti a najmä na sledovanie k nim priradených termínov školení, lekárskych prehliadok a iných periodických povinností. Obsahuje zoznam preddefinovaných legislatívnych termínov z oblasti BOZP a ochrany pred požiarmi, ktorý je neustále aktualizovaný.
Modul tiež umožňuje vytvárať rôzne prehľady o nesplnených, absolvovaných alebo blížiacich sa školeniach, lekárskych prehliadkach a iných termínoch.
Modul umožňuje:
○ možnosť importovať zoznam zamestnancov z Excelu
○ hromadné akcie pri práci zo zamestnancami
○ definovanie vlastných filtrov/číselníkov a údajových polí
○ priraďovanie termínov zamestnancom individuálne, hromadne alebo na základe profesie
○ vytváranie a sledovanie vlastných termínov
○ upozorňovanie na blížiace sa termíny v predstihu
○ elektronické prezenčné listiny
¶ 2. Význam skratiek
BOZP - Bezpečnosť a ochrana zdravia pri práci
OPP - Ochrana pred požiarmi
¶ 3. Evidencia zamestnancov

1 - “Zoznam zamestnancov”
Slúži na evidenciu a správu informácií o všetkých zamestnancoch v organizácii."
2 - “Prehľady”
Poskytuje užívateľom možnosť vytvárať a spravovať rôzne prehľady termínov, vrátane tých splnených, v predstihu , nesplnených po termíne, nesplnených vôbec.
3 - “Evidencia školení”
Umožňuje užívateľom vytvárať a zaznamenávať termíny plánovaných školení, ako aj následne vyhľadávať a prehliadať zoznam všetkých uskutočnených školení.
4 - “Profesie”
Slúži na vytváranie a spravovanie profesií v rámci organizácie, ako aj na nastavenie matice, kde je možné priradiť termíny k jednotlivým profesiám.
¶ 3.1 Zoznam zamestnancov
Zoznam zamestnancov zobrazuje všetkých zamestnancov evidovaných vo vybranej firme, prevádzke, ktorú si používateľ zvolil po úvodnom prihlásení.
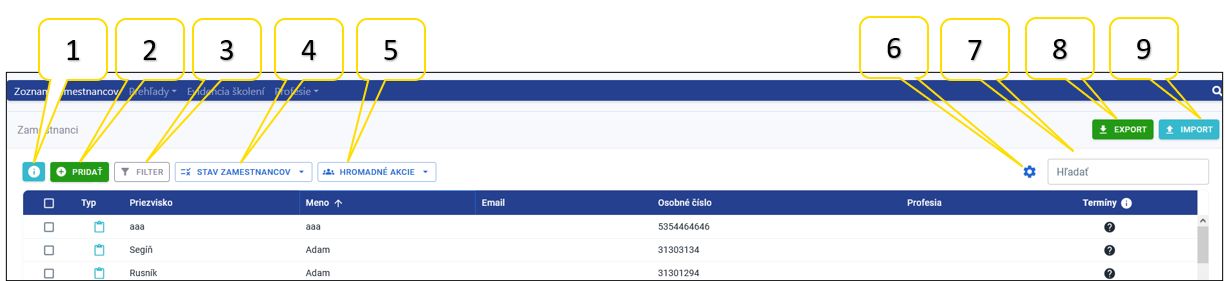
Vysvetlivky:
1 - Informácia o stave evidencie zamestnanca
Evidovaný zamestnanec môže byť zobrazený podľa nasledujúceho obrázka:
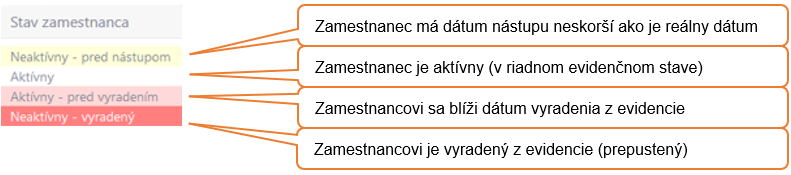
2 - “Pridať” zamestnanca
Viac o pridaní zamestnanca viď kapitola 3.1.1.
3 - “Filter” zamestnancov
Viac o filtrovaní zamestnancov viď kapitola 3.1.2.
4 - “Stav zamestnancov" zamestnanci
Kliknutím na túto voľbu si môžeme zvoliť zo štyroch možností filtra „rýchla voľba“:
- Aktívni (Predvolené)
- Aktívni - pred vyradením (Predvolené)
- Neaktívni - pred nástupom
- Neaktívni - vyradení
5 - “Hromadné akcie”
V tejto časti sú definované vybrané hromadné akcie, ktoré je možné vykonať viacerým zamestnancom súčasne. Viac viď kapitola 3.1.3.
6 - "Nastavenie stĺpcov "
Toto nastavenie umožňuje prispôsobenie zobrazenia tabuľky so zoznamom zamestnancov. Viac v kapitole 3.1.6.
7 - "Hľadať"
Možnosť vyhľadávania z databázy zvolenej firemnej štruktúry.
8 - “Export”
Viac o exporte zamestnancov viď kapitola 3.1.4.
9 - “Import”
Viac o importe zamestnancov viď kapitola 3.1.5. + video návod.
¶ 3.1.1 Pridať zamestnanca
Zamestnanca možno pridať stlačením tlačidla “Pridať” a následným vyplnením:
¶ 3.1.1.1 Základné údaje
Osobné informácie
V časti “Osobné informácie” je možné vyplniť informácie podľa jednotlivých polí.
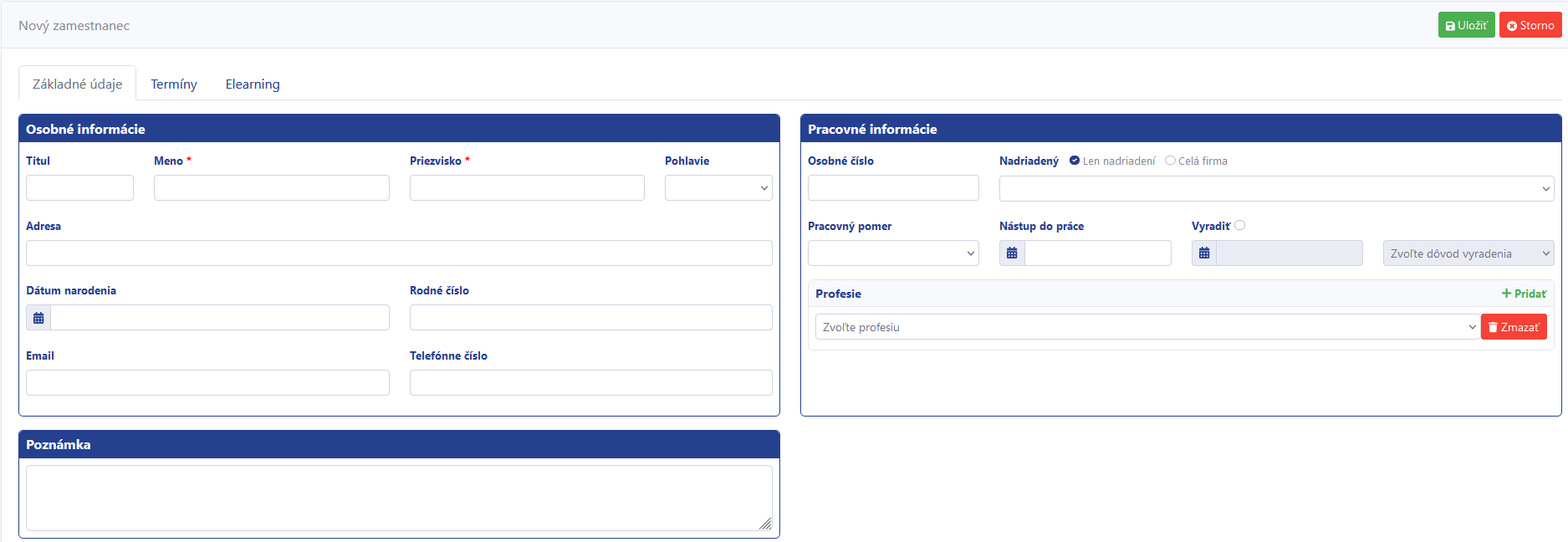
Pracovné informácie
Voľbou dátumu “Nástup do práce” a “Vyradiť” sa zamestnanec označí ako aktívny alebo neaktívny - vyradený.
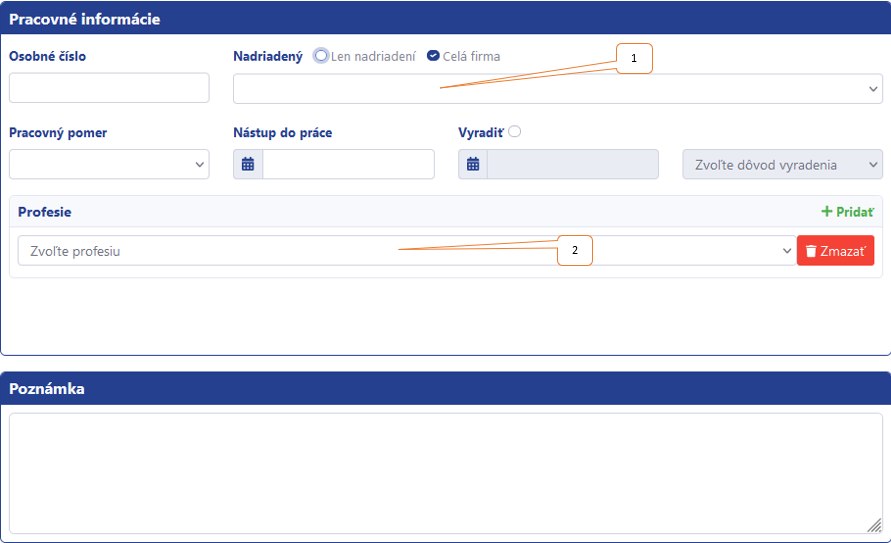
Vysvetlivky:
1 - Nadriadený
V časti “Pracovné informácie” je možné vybrať nadriadeného zamestnanca voľbou zo zoznamu v časti “Celá firma”.
2 - Profesia
V tejto časti sa dá priradiť zamestnancovi jedna alebo aj viac profesií. Viac o vytváraní profesií viď kapitola 3.4.1.
Vlastné údaje
Položky vlastných údajov predstavujú doplňujúce údaje k zamestnancom. Druhy vlastných údajov sa tvoria podľa príručky “Nastavenia a správa” kapitola 3.2.3.
¶ 3.1.1.2 Termíny
V záložke “Termíny” je možné priradiť štandardný (legislatívny) alebo vlastný termín zo zoznamu termínov:

Voľbou termínov a stlačením tlačidla “Uložiť” sa zvolené termíny zamestnancovi priradia.
Viac o úprave legislatívnych (štandardných) termínov a tvorbe a úprave vlastných termínov viď príručka “Nastavenia a správa” kapitola 3.2.4.
Termíny sa zamestnancom môžu priraďovať niekoľkými spôsobmi. Tieto spôsoby sa upravujú v časti Nástroje / Firemné nastavenia záložka “Nastavenia” a v časti Zamestnanci - termíny upraviť položku “Spôsob priraďovania termínov”:
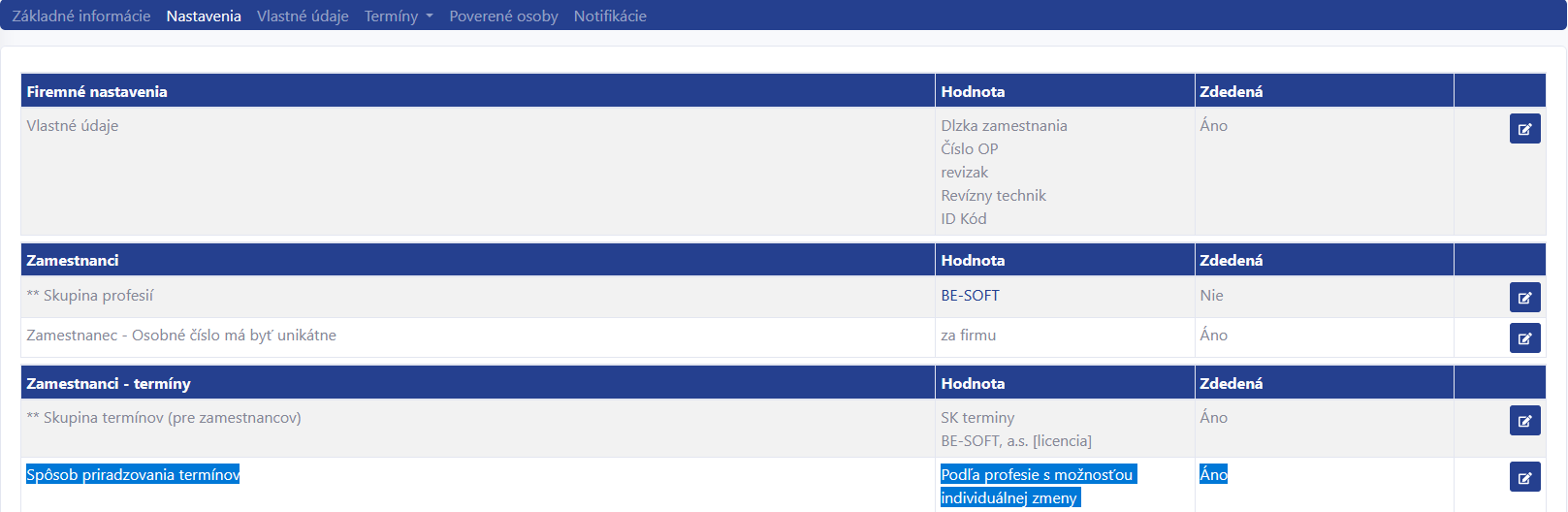
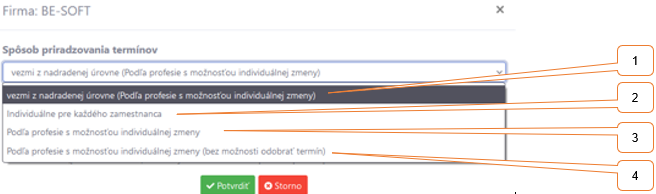
Vysvetlivky:
1 - Vezmi z nadradenej úrovne
Znamená to, že spôsob priraďovania termínov je taký, aký bol zvolený na vyššej úrovni. Ak sa napr. na úrovni licencie zvolí “Individuálne pre každého zamestnanca”, tak sa tento spôsob zachová pre všetky firmy a prevádzky. Následná zmena na úrovni niektorej firmy “Podľa profesie s možnosťou individuálnej zmeny” bude uplatnená na túto konkrétnu firmu.
2 - Individuálne pre každého zamestnanca
V tejto možnosti sa každému zamestnancovi priraďujú termíny osobitne.
3 - Podľa profesie s možnosťou individuálnej zmeny
V tejto možnosti sa priradia zamestnancovi termíny tie, ktoré má priradené profesia tohto zamestnanca. Zároveň je možné zamestnancovi niektorý z priradených termínov podľa profesie odobrať, resp. pridať nad rámec termínov priradených profesii.
4 - Podľa profesie s možnosťou individuálnej zmeny (bez možnosti odobrať termín)
V tejto možnosti sa priradia zamestnancovi termíny tie, ktoré má priradené profesia tohto zamestnanca. Zároveň je možné zamestnancovi pridať termíny nad rámec termínov priradených profesii. Odobrať termíny priradené na základe profesie v tejto možnosti nie je možné.
Pri zmene spôsobu priraďovania termínov je potrebné zvoliť možnosť, čo sa má udiať s doteraz priradenými termínmi “Po uložení” podľa nasledujúceho okna:
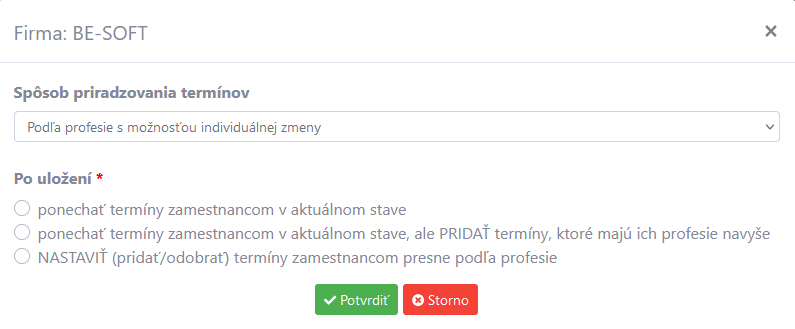
¶ 3.1.1.3 Elearning
V záložke „E-learning“ možnosť priradenia E-learningového kurzu podľa priradenia termínu v predchádzajúcom bode.
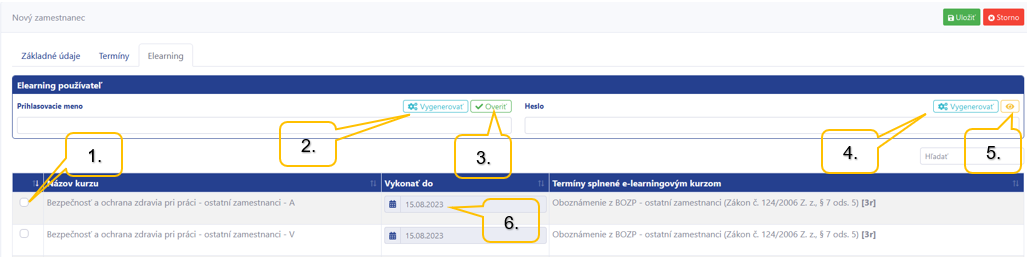
Vysvetlivky:
1 - výber e-learningového kurzu
2 - vygenerovanie prihlasovacieho mena (výber je z mailovej adresy, alebo mena a priezviska zamestnanca)
3 - overenie prihlasovacieho mena (musí byť jedinečné)
4 - vygenerovanie prihlasovacieho hesla
5 - zobrazenie prihlasovacieho hesla
6 - voľba dátumu, do kedy je potrebné kurz vykovať
Upozornenie:
Priradzovanie e-learningových kurzov je doplnkom modulu "Zamestnanci" a v prípade záujmu je potrebné si to dokúpiť.
Podrobnosti o priradzovaní e-learningového kurzu nájdete v samostatnej príručke E-learning.
¶ 3.1.1.4 Dokumenty
V časti Dokumenty je možné k zamestnancom priradiť (vložiť) dokumenty (napr. osvedčenia, certifikáty a pod.) a Fotky.

- Prvý spôsob pridania dokumentu “Presunutie súboru”:
- Presuňte súbor z vášho zariadenia na plochu označenú „Presuňte súbor sem alebo kliknite pre výber súboru“.
- Názov súboru sa automaticky načíta podľa názvu súboru uloženého vo vašom zariadení. Tento názov môžete upraviť.
- Kliknite na tlačidlo „Potvrdiť“ pre uloženie dokumentu.
- Tento postup môžete zopakovať pre ďalšie dokumenty. Je možné označiť a presunúť naraz viacero dokumentov.
2. Druhý spôsob pridania dokumentu “Výber súboru”:
- Kliknite na plochu „Presuňte súbor sem alebo kliknite pre výber súboru“.
- Vyberte požadovaný dokument z vášho zariadenia.
- Názov súboru sa automaticky načíta podľa názvu súboru uloženého vo vašom zariadení. Tento názov môžete upraviť.
- Kliknite na tlačidlo „Potvrdiť“ pre uloženie dokumentu.
- Tento postup môžete zopakovať pre ďalšie dokumenty. Je možné označiť a pridať naraz viacero dokumentov.
Povolené sú súbory typu: csv, doc, docx, ods, pdf, pps, ppsx, ppt, pptx, rtf, xls, xlsx, gz rar, zip,. Maximálna veľkosť súboru je 10 MB
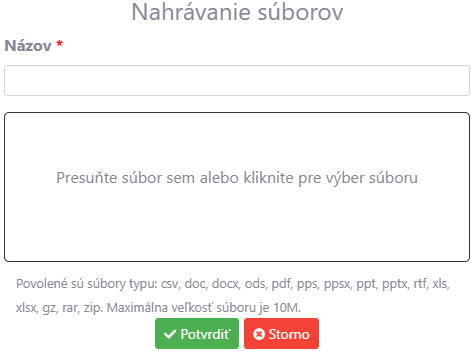
1. Prvý spôsob pridania fotiek “Presunutie fotky”:
- Presuňte fotku z vášho zariadenia na plochu označenú „Presuňte súbor sem alebo kliknite pre výber súboru“.
- Názov fotky sa automaticky načíta podľa názvu súboru uloženého vo vašom zariadení. Tento názov môžete upraviť.
- Kliknite na tlačidlo „Potvrdiť“ pre uloženie fotky.
- Tento postup môžete zopakovať pre ďalšie fotky. Je možné označiť a presunúť naraz viacero fotiek.
2. Druhý spôsob pridania fotiek “Výber fotky”:
- Kliknite na „Presuňte súbor sem alebo kliknite pre výber súboru“.
- Vyberte požadovanú fotku zo svojho zariadenia.
- Názov fotky sa automaticky načíta podľa názvu súboru uloženého vo vašom zariadení. Tento názov môžete upraviť.
- Kliknite na tlačidlo „Potvrdiť“ na uloženie fotky.
- Tento postup môžete zopakovať pre ďalšie fotky. Je možné označiť a pridať naraz viacero fotiek.
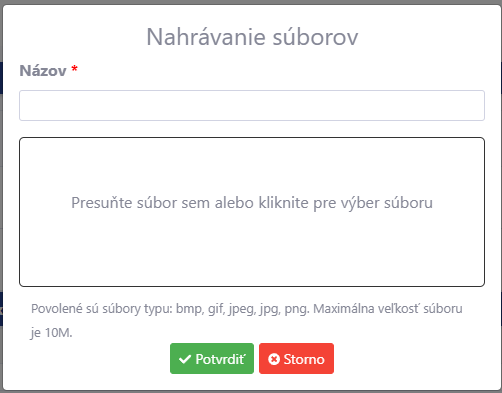
¶ Povolené sú súbory typu: bmp, gif, jpeg, png, jpg,. Maximálna veľkosť súboru je 10 MB
¶ 3.1.1.5 Karta zamestnanca
Karta zamestnanca slúži na zobrazenie a tlač údajov o zvolenom zamestnancovi.
Video návod:
Pre zobrazenie videa kliknite na nižšie uvedený link alebo naskenujte QR kód
BESOFT Online - Modul Zamestnanci - Karta zamestnanca
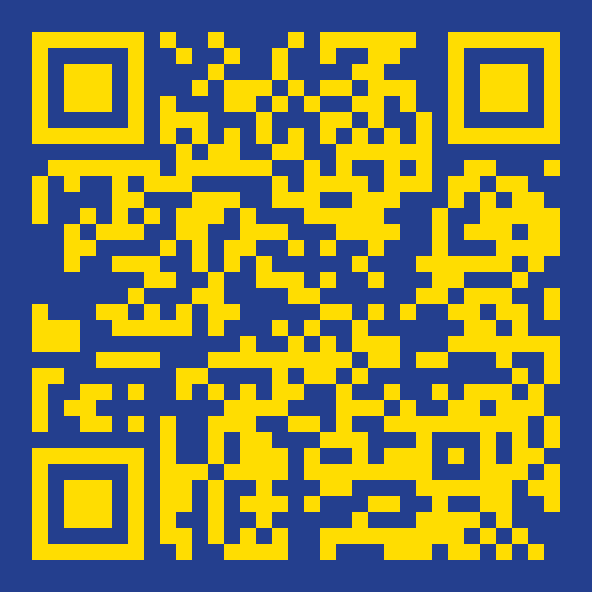
¶ 3.1.2 Filter
Funkcia “Filter” umožňuje výber základné údaje, termíny, e-learning a následného zobrazenia zamestnancov podľa zvolených kritérií:
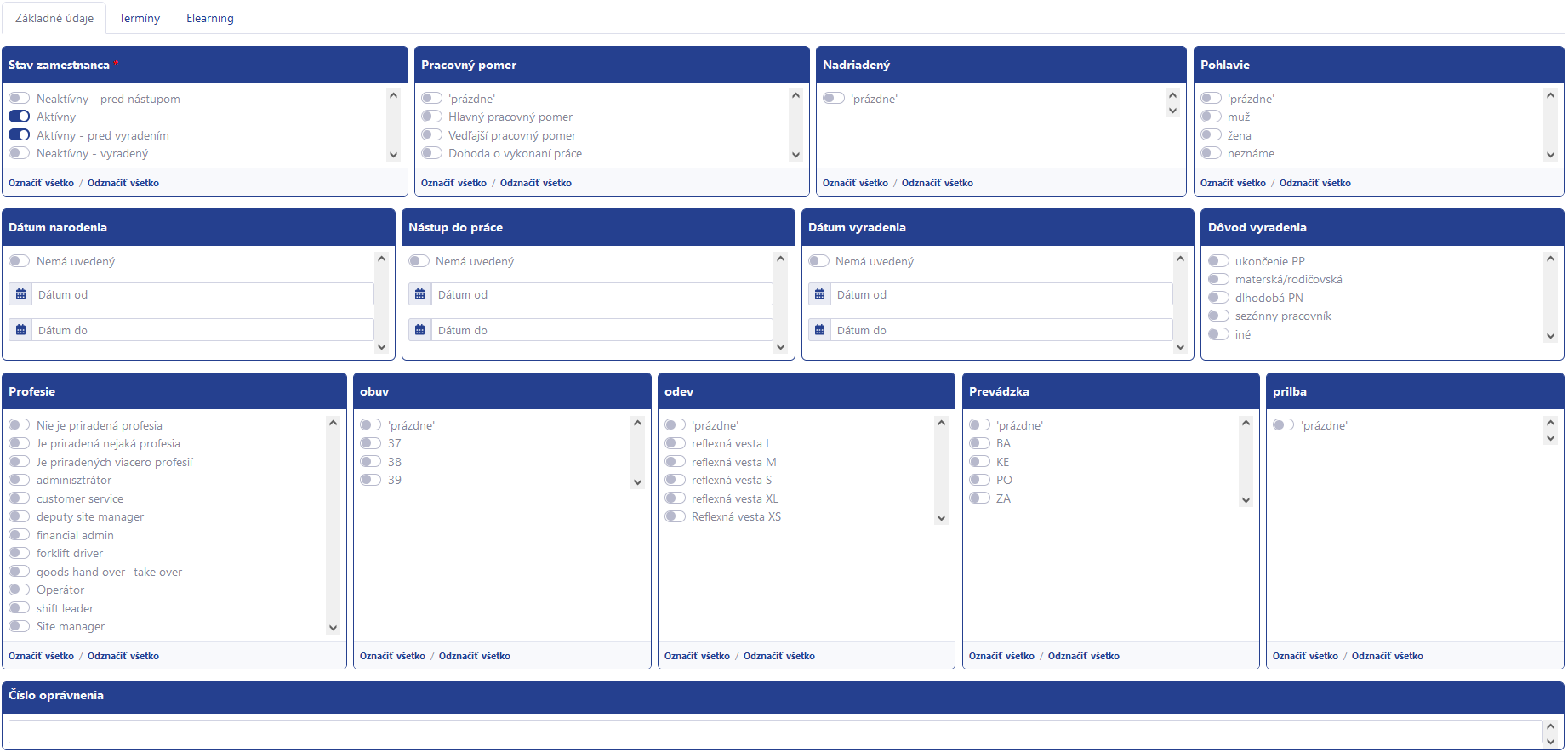
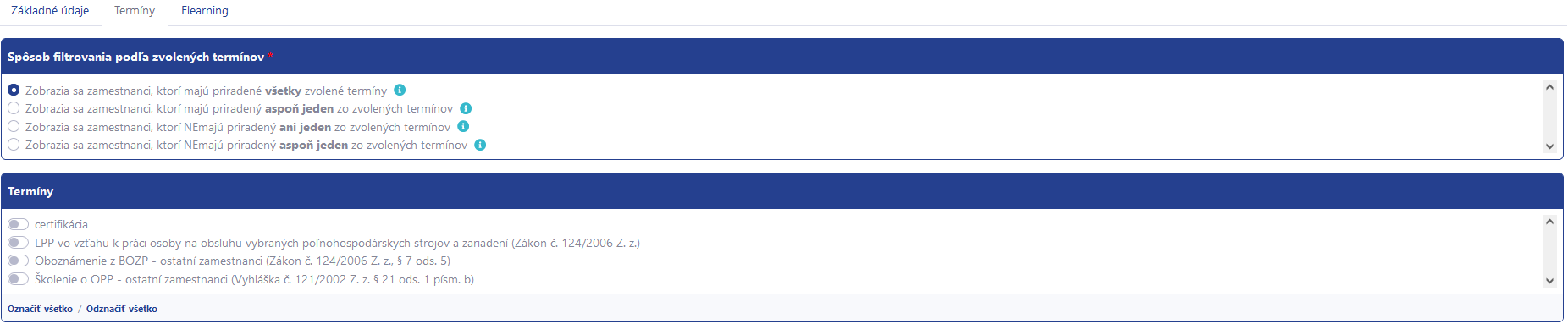
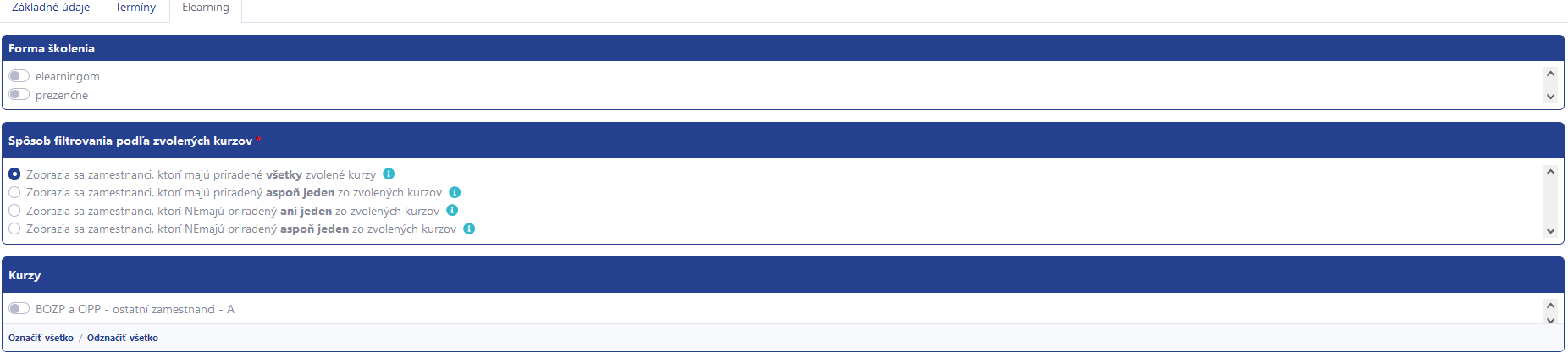
Tlačidlom “Uložiť” sa nastavenia filtra uložia, tlačidlom “Storno” na zvolené údaje filtra neuložia. Na deaktiváciu uloženého filtra slúži tlačidlo “Vyčistiť”.
¶ 3.1.3 Hromadné akcie
Video návod:
Pre zobrazenie videa kliknite na nižšie uvedený link alebo naskenujte QR kód
BESOFT Online - Zamestnanci - Hromadné akcie
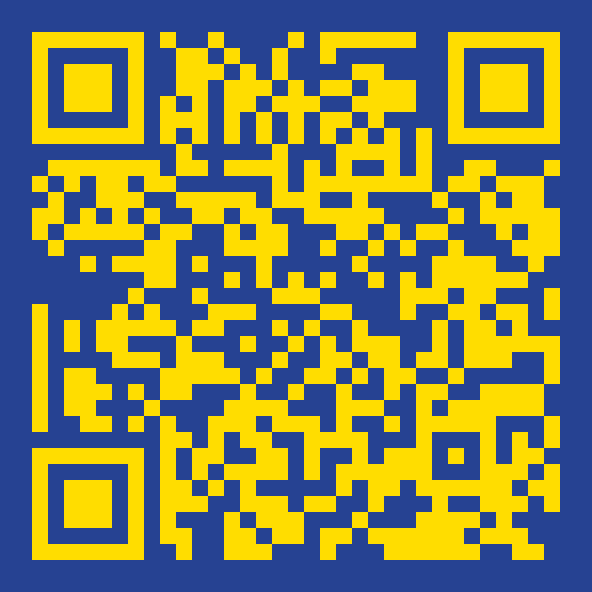
Hromadné akcie umožňujú nasledujúce akcie s viacerými zamestnancami súčasne:
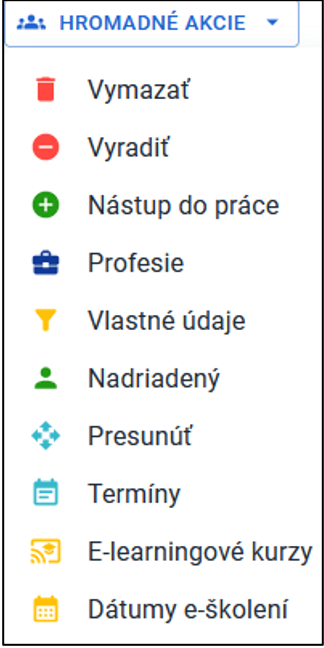
Hromadná akcia „Vymazať“
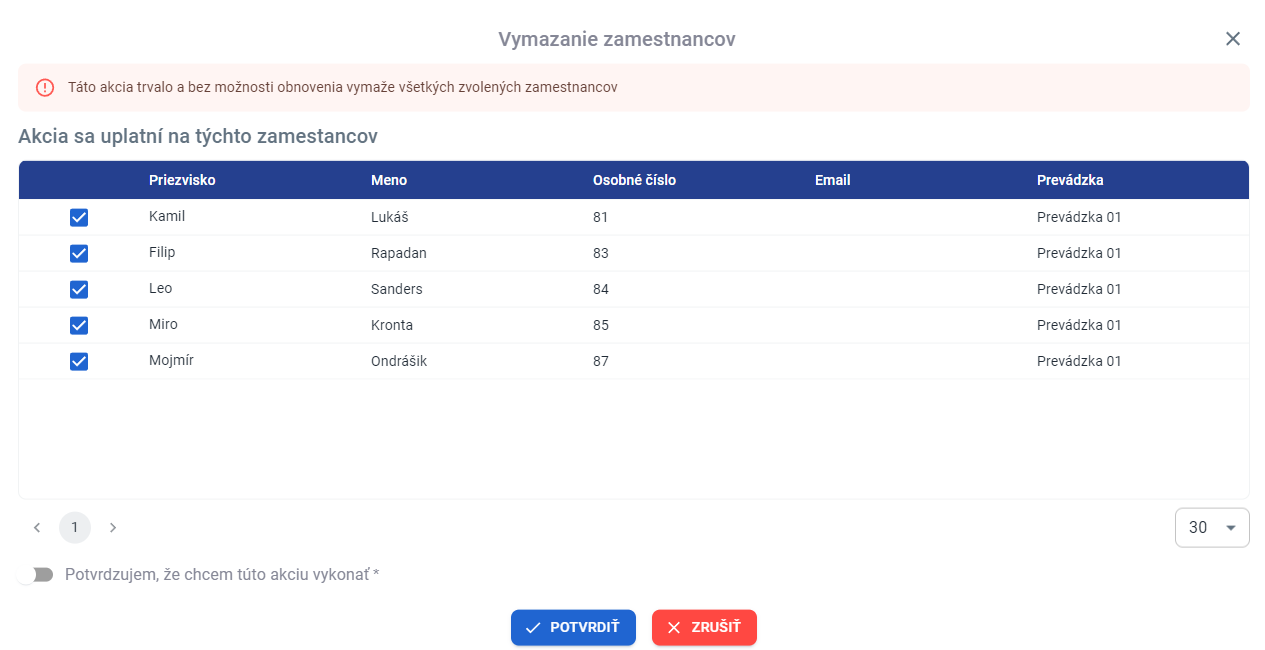
Akcia umožňuje používateľom odstrániť vybraných zamestnancov z databázy bez možnosti obnovenia. Zamestnanci, ktorí sú vymazaní touto akciou, budú trvalo odstránení zo zoznamu zamestnancov v aplikácii.
Hromadná akcia „Vyradiť“
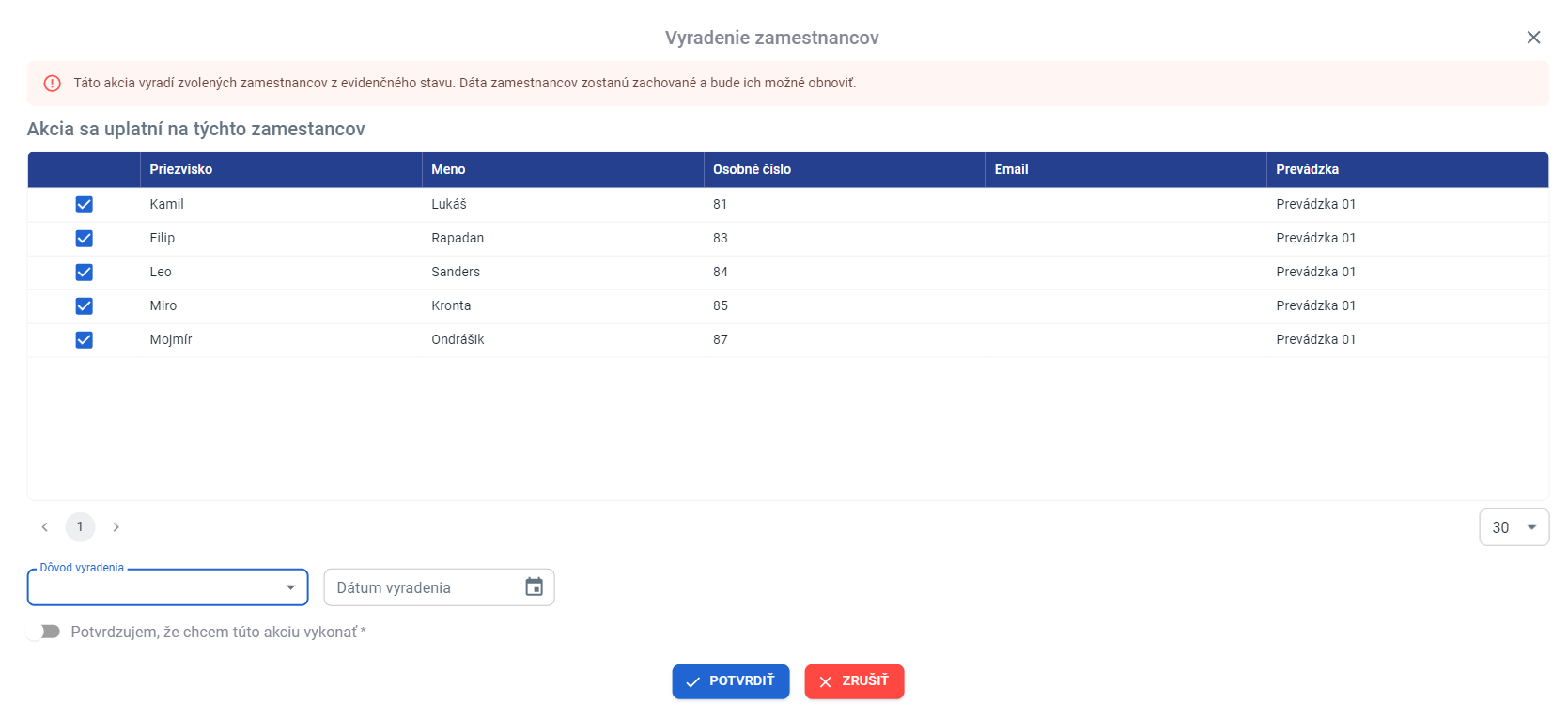
Táto akcia umožňuje používateľom označiť vybraných zamestnancov v databáze ako neaktívnych a pridať k nim dôvod vyradenia. Dôvodom môže byť:
- ukončenie pracovného pomeru,
- materská / rodičovská dovolenka,
- dlhodobá pracovná neschopnosť,
- sezónny charakter práce,
- iný špecifikovaný dôvod.
Používateľovi je taktiež umožnené nastaviť dátum vyradenia. Môže zvoliť minulý dátum, v ktorom sa zamestnanec automaticky prevedie do kategórie neaktívnych zamestnancov, alebo budúci dátum, v ktorom sa zamestnanec vyradí až v tomto budúcom čase (Aktívny pred nástupom).
Vyradení zamestnanci sa môžu kedykoľvek aktivovať a vrátiť medzi aktívnych zamestnancov
Hromadná akcia „Nástup do práce“
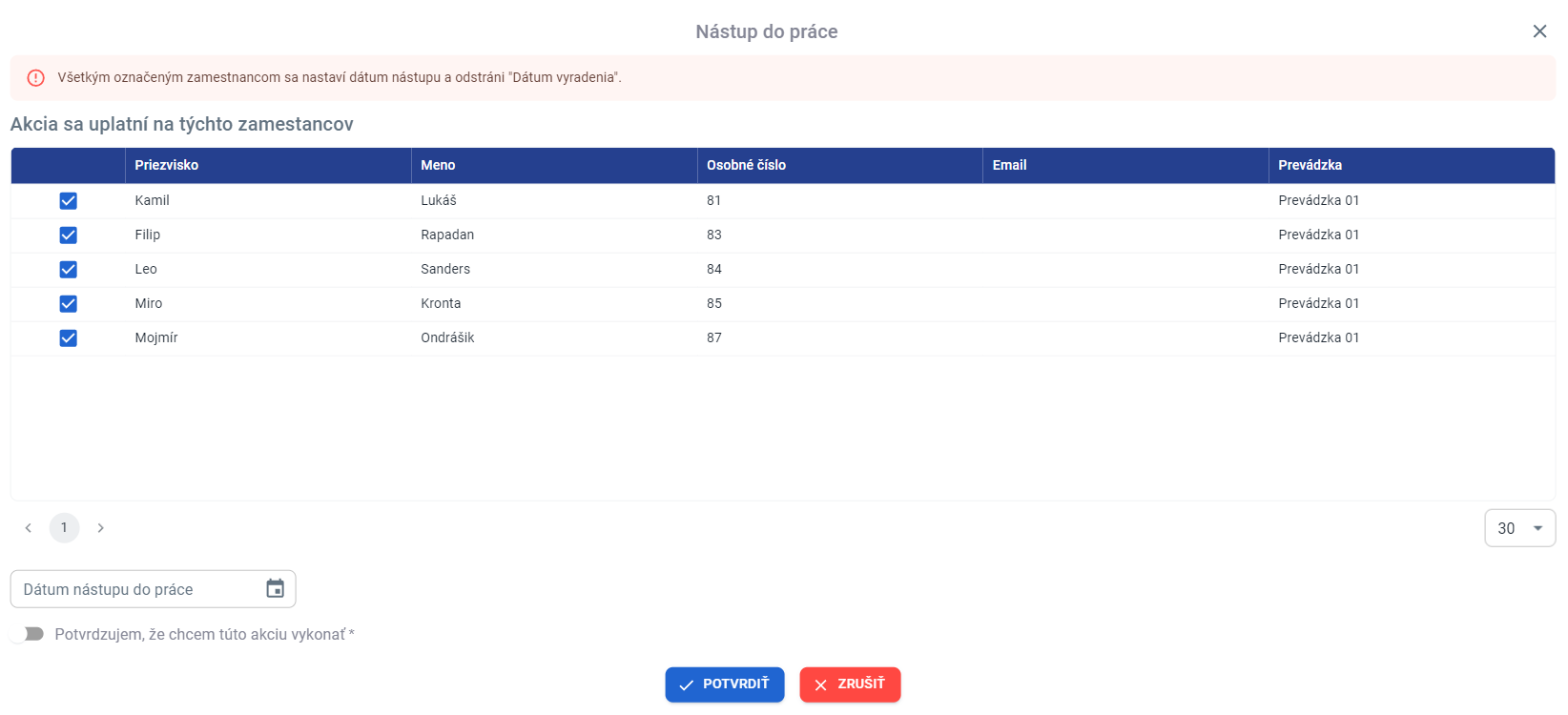
Táto akcia umožňuje označeným zamestnancom nastaviť dátum nástupu do práce a súčasne odstrániť dátum ich vyradenia. Prostredníctvom tejto akcie môžu používatelia aktivovať zamestnancov označených ako 'neaktívni' a preniesť ich späť do kategórie 'aktívni'.
Používateľovi je umožnené zadať minulý, súčasný alebo budúci dátum nástupu do práce pre zamestnancov. Ak zadá minulý alebo súčasný dátum, zamestnanci budú automaticky prevedení do kategórie 'aktívni' v databáze. Ak zadá budúci dátum, zamestnanci budú označení ako 'neaktívni - pred nástupom' žltou farbou a budú prevedení do kategórie 'neaktívni'.
Hromadná akcia „Profesie“
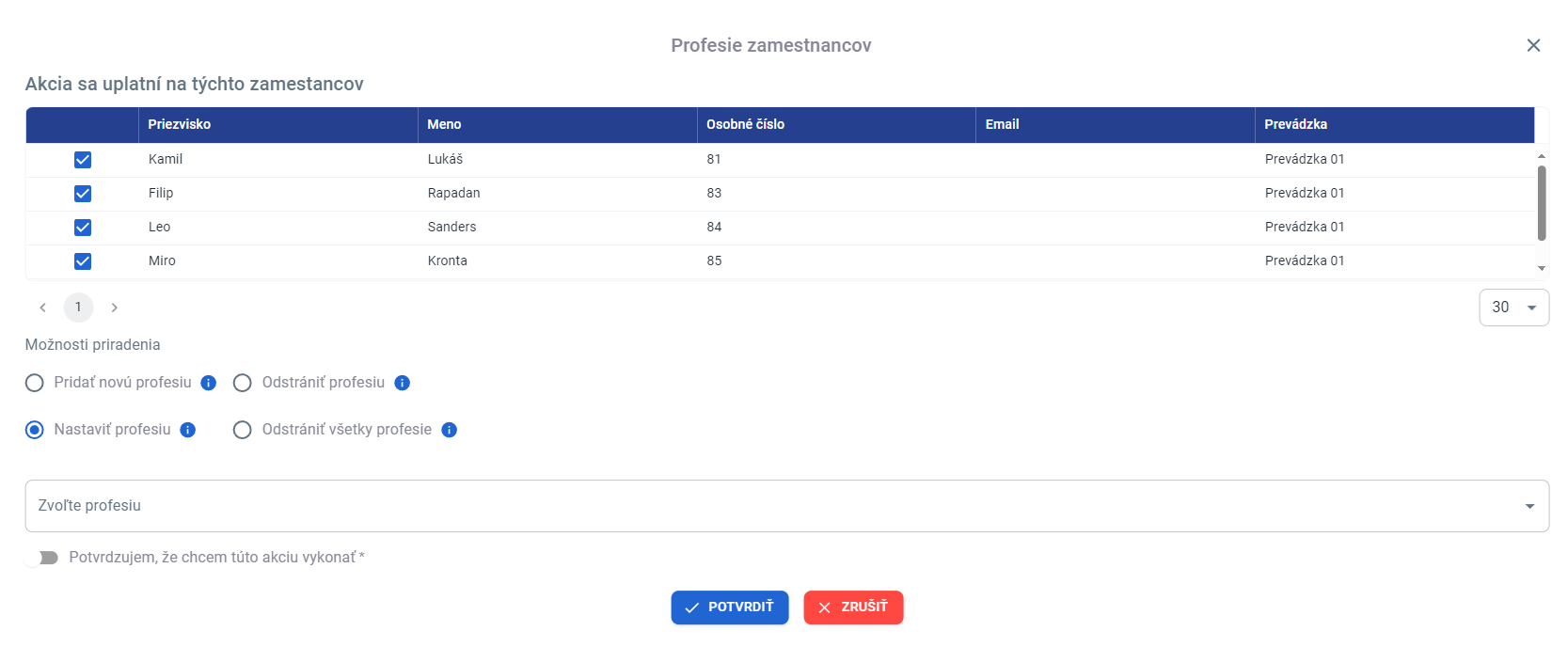
Touto akciou je možné zvoleným zamestnancom vykonať nasledujúce úpravy v ich profesiách:
- Pridať profesiu: Zamestnancom sa ponechajú všetky existujúce profesie a pridá sa zvolená profesia. Ak má zamestnanec už priradenú danú profesiu, aktualizujú sa iba nastavené hodnoty.
- Odstrániť profesiu: Zamestnancom sa odstráni vybraná profesia. prázdne.
- Nastaviť profesiu: Zamestnancom sa odstránia všetky existujúce profesie a pridá sa nová. Ak zamestnanec už má priradenú novú profesiu, aktualizujú sa iba nastavené hodnoty, pričom prázdne hodnoty zostanú nezmenené.
- Odstrániť všetky profesie: Zamestnancom sa odstránia všetky existujúce profesie, ktoré majú priradené.
Hromadná akcia „Vlastné údaje“
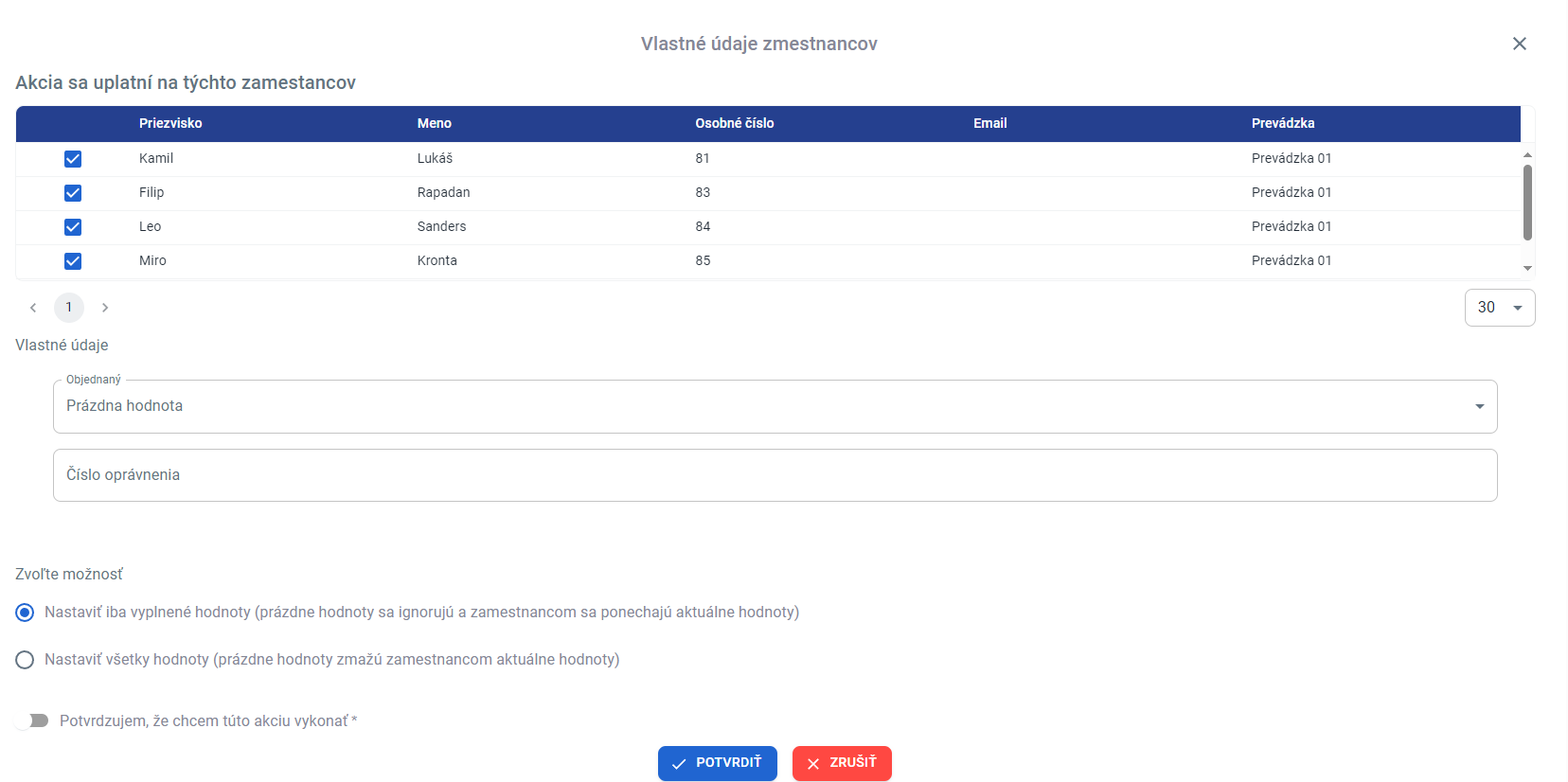
Touto akciou je možné označeným zamestnancom pridať vlastné údaje, buď číselníkového alebo textového typu. Tieto vlastné údaje musia byť najskôr vytvorené a nastavené pre danú prevádzku alebo firmu. Podrobnosti o vytváraní a nastavení vlastných údajov nájdete v príručke v časti Modul Zamestnanci - 3.2.3 Vlastné údaje.
Po označení zamestnancov a výbere typu vlastného údaju máte možnosť vybrať spôsob, ako chcete nastaviť tieto údaje:
- Nastaviť iba vyplnené hodnoty: Táto možnosť zachová aktuálne hodnoty pre vlastné údaje u zamestnancov a pridá iba tie, ktoré boli vyplnené v rámci tejto hromadnej akcie. Prázdne hodnoty sa ignorujú.
- Nastaviť všetky hodnoty: Táto možnosť zmaže aktuálne hodnoty pre vlastné údaje u zamestnancov a nahradí ich novými hodnotami pridanými v rámci tejto hromadnej akcie. Ak zamestnanec nemá vyplnenú hodnotu pre daný vlastný údaj, jeho hodnota sa nastaví na prázdnu.
Hromadná akcia „Nadriadený“
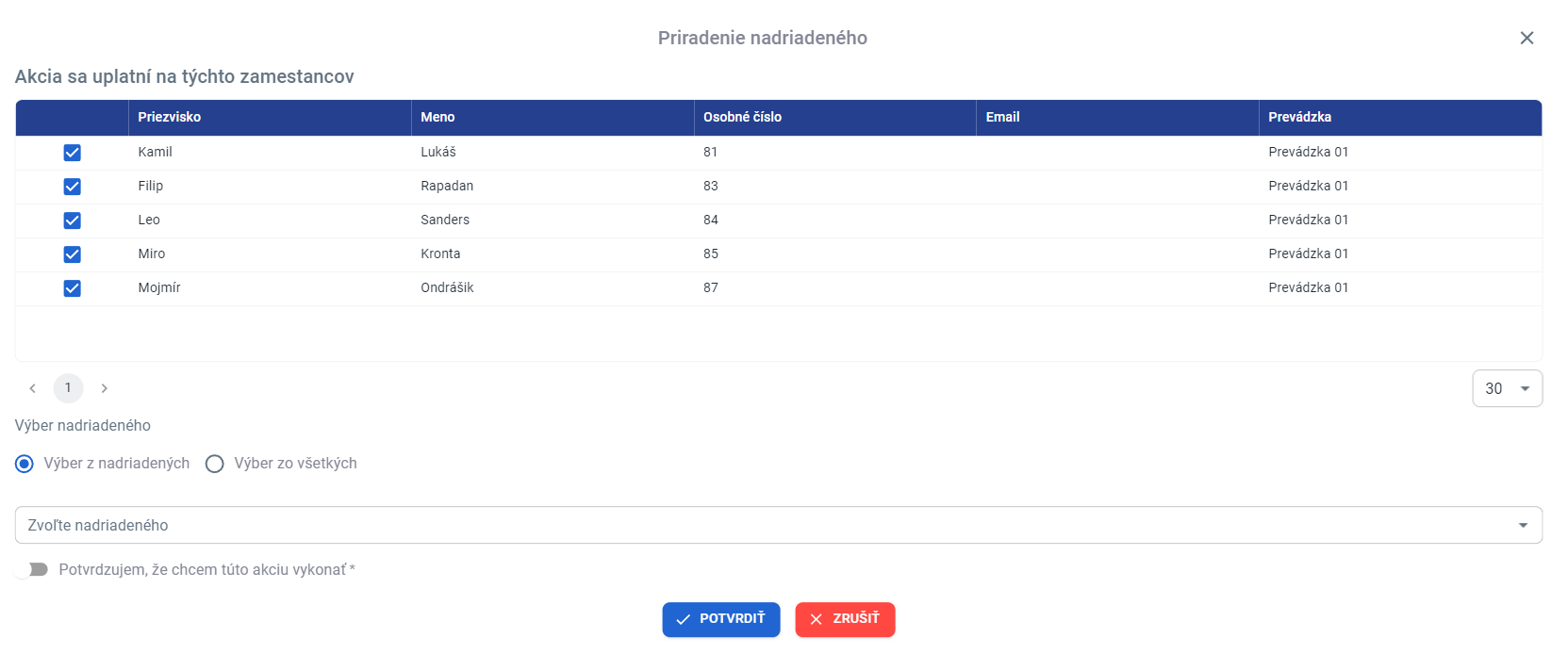
Touto akciou je možné označeným zamestnancom pridať nadriadeného zamestnanca. Máte možnosť vybrať nadriadeného z existujúcich nadriadených zamestnancov „Výber z nadriadených“ alebo z celého zoznamu zamestnancov si môžete zadefinovať nadriadeného funkciou „Výber zo všetkých“
Hromadná akcia „Presunúť“
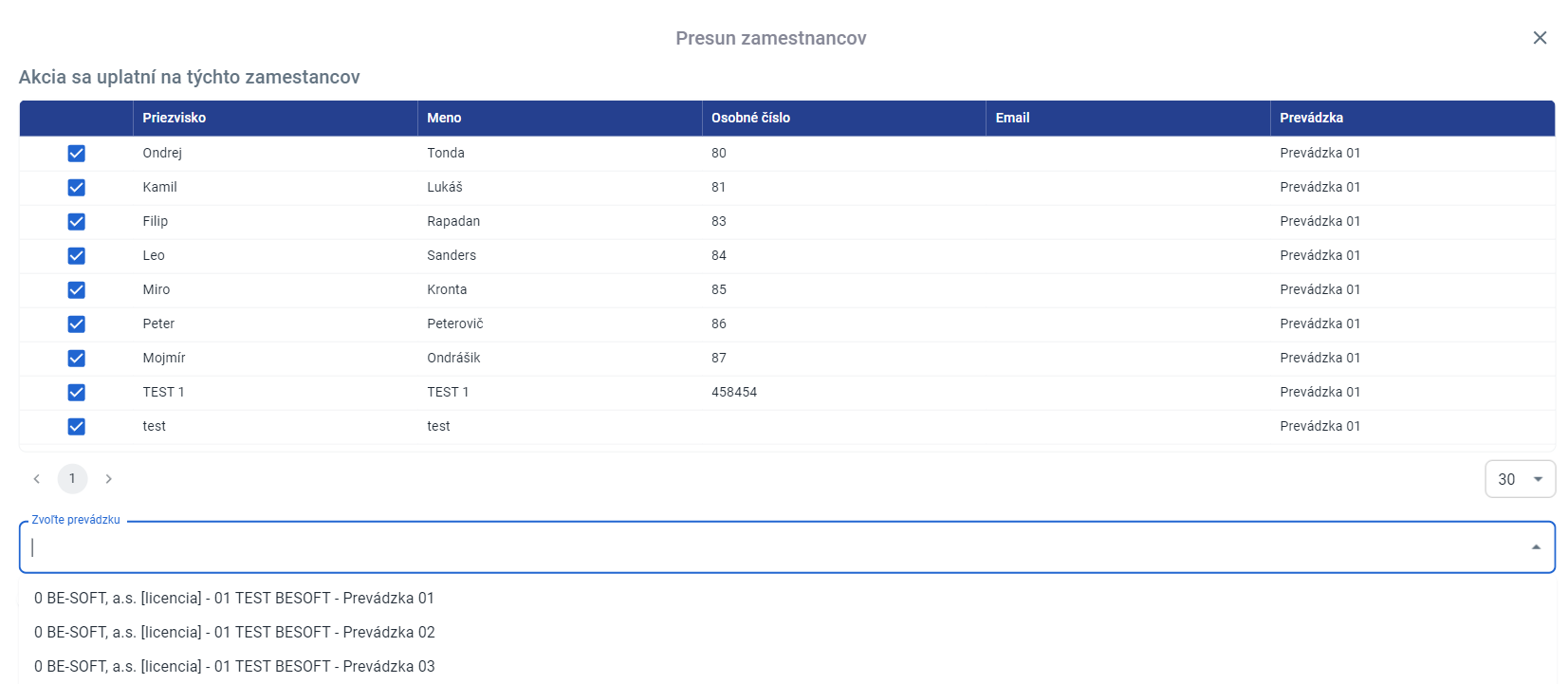
Touto akciou je možné označených zamestnancov presunúť z jednej prevádzky do inej, výberom prevádzky, ktorú máte pre danú firmu v licencií vytvorenú. Touto akciou sa prenesú všetky údaje o zamestnancovi, termíny, vykonávanie termínov školení a podobne. !!!Presun medzi firmami nie je možný!!!.
Hromadná akcia „Termíny“
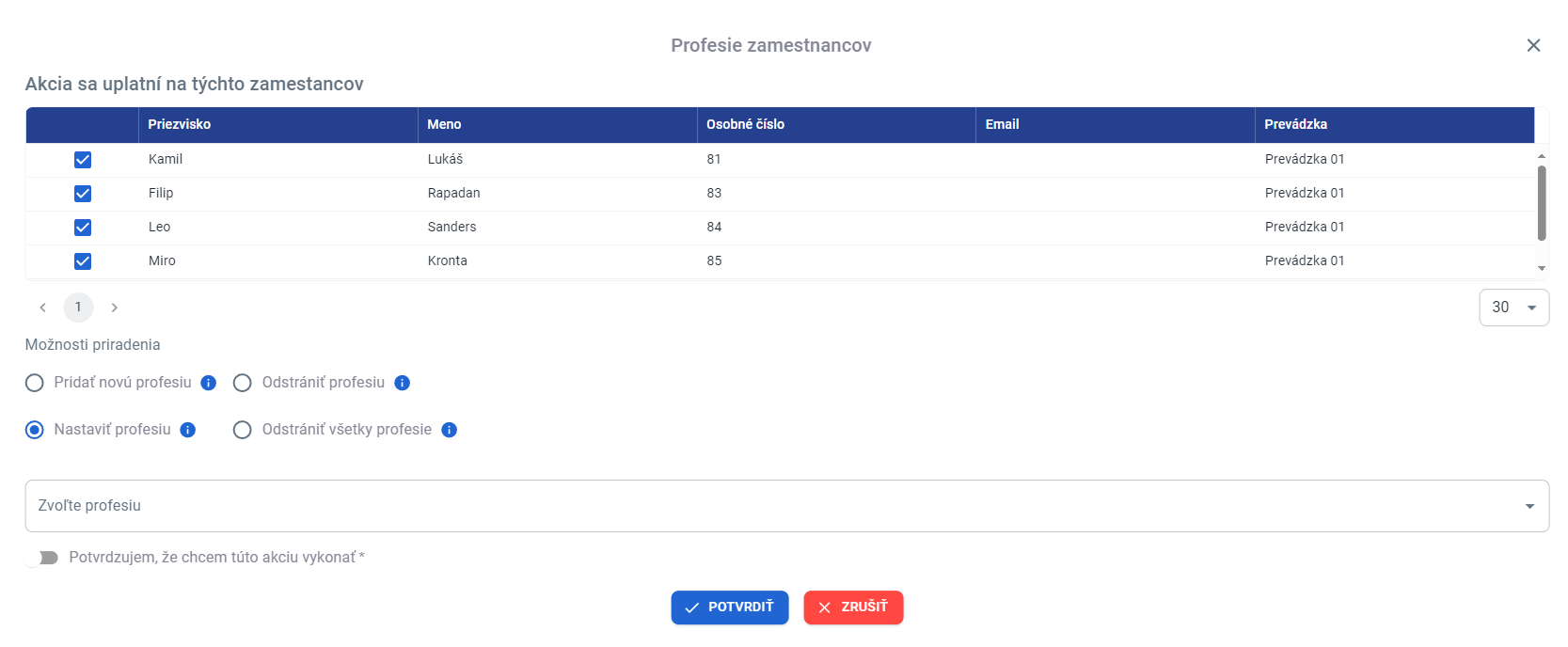
Touto akciou je možné zvoleným zamestnancom nastaviť termíny nasledujúcimi možnosťami:
Pridať zamestnancom termíny: Zamestnancom sa ponechajú všetky existujúce termíny a pridá sa zvolený termín.
Odobrať zamestnancom zvolené termíny: Zamestnancom sa odstránia len zvolené termíny, pričom ostatné zostanú zachované a priradené.
Nastaviť zamestnancom zvolené termíny, rozdiely sa vymažú: Táto možnosť pridá a nastaví len zvolený vybraný termín pre zamestnanca a všetky ostatné termíny, ktoré má zamestnanec priradené, sa ODOBERúU. (Táto akcia je nenávratná a vymazané termíny nemožno obnoviť.)
Hromadná akcia “Nastavenie e-learningových kurzov pre zamestnancov”
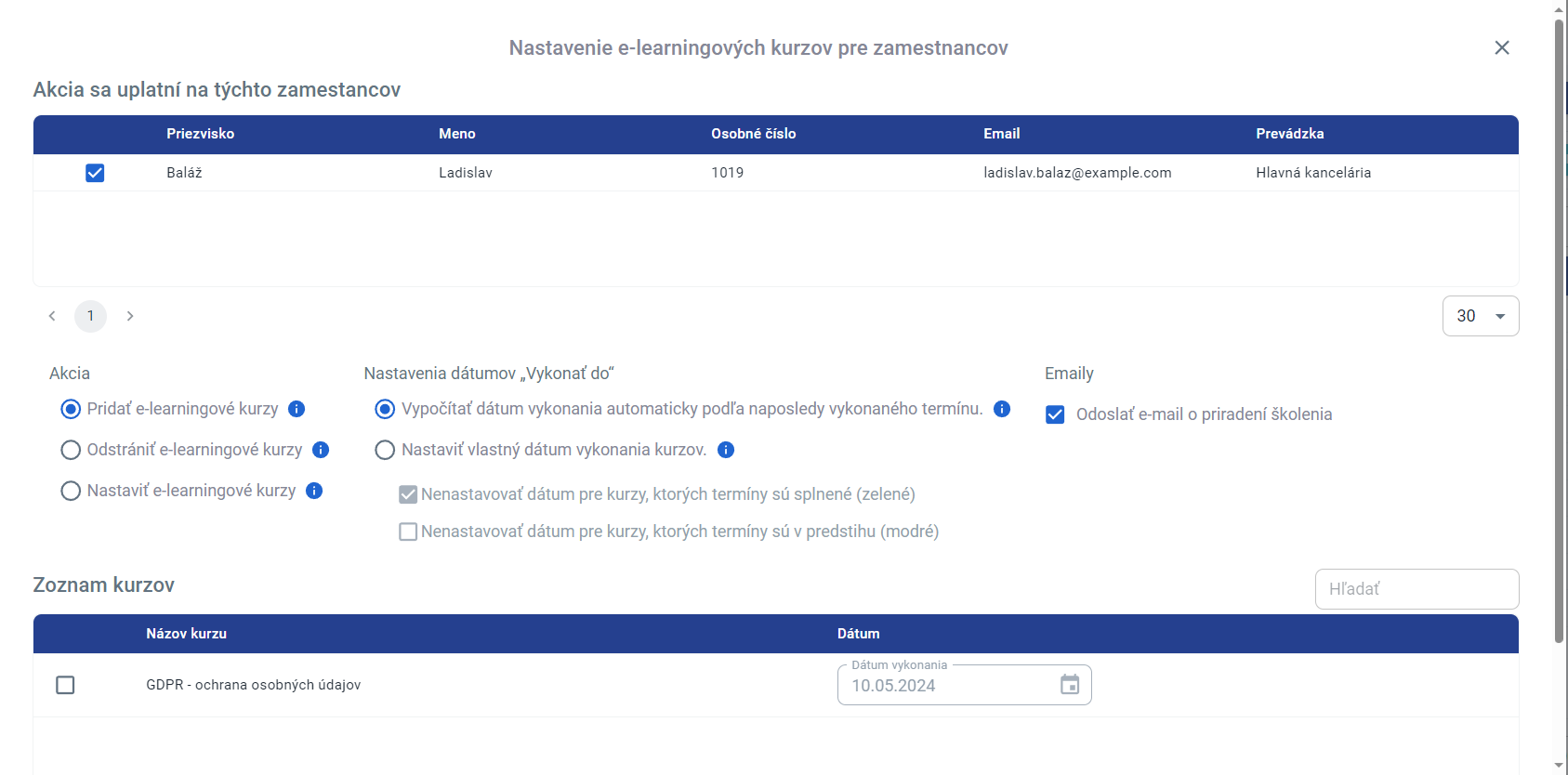
Nastavenie dátumov pre e-learningové školenia
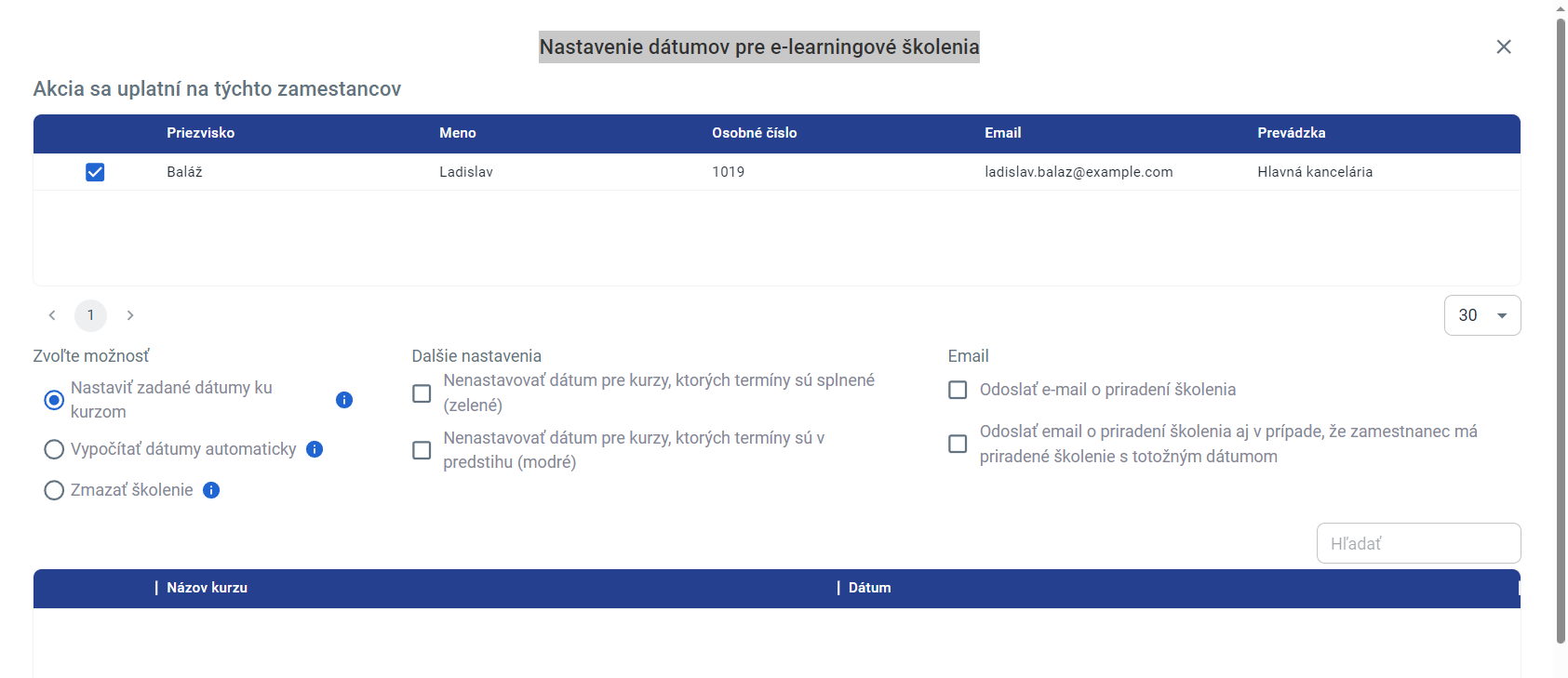
¶ 3.1.4 Export
Export dát slúži na vytvorenie excelového zoznamu zamestnancov.
¶ 3.1.5 Import
Import slúži na naplnenie zvolenej prevádzky dátami. Pre bezchybný priebeh importu je potrebné, aby importované dáta boli v excelovom zozname, bez zlúčených buniek.
Video návod:
Pre zobrazenie videa kliknite na nižšie uvedený link alebo naskenujte QR kód
BESOFT Online - Import zamestnancov
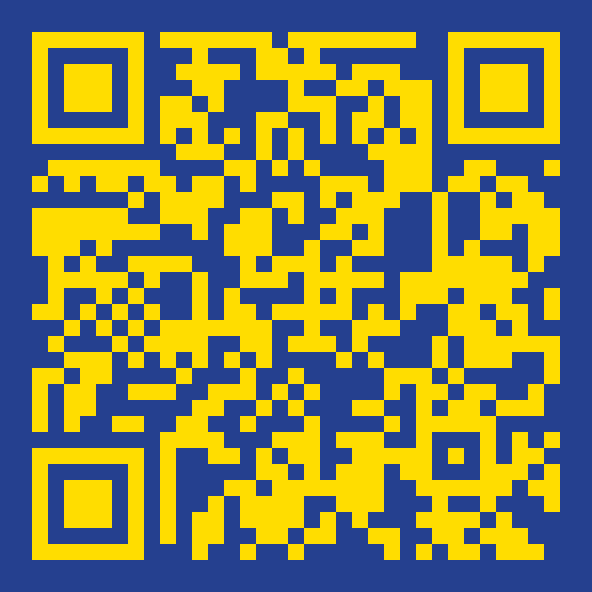
V menu "Nástroje" je vzorový excel “Import zamestnancov - vzor”. Tento vzor si môžete uložiť do počítača a podľa pokynov v ňom uvedených si svoj zoznam zamestnancov môžete upraviť.
Pre bezchybný priebeh importu je potrebné, aby excel bol upravený s príponou “csv” a aby boli splnené nasledujúce podmienky:
- dátum formát: d.m.Y (31.01.2023)
- kódovanie unicode utf-8
Následne stlačte modré tlačidlo vpravo pre “Import”:

Vysvetlivky:
1 - Súbor
Zvoľte súbor (excel) s dátami k zamestnancom, ktoré budete importovať. Uvedené formáty excelu .csv, .xls, .xlsx, .ods.
2 - Prevádzka
Zvoľte prevádzku, do ktorej chcete import zamestnancov vykonať.
3 - Pokračovať
Kliknutím na pokračovať sa zobrazí nasledujúce okno, v ktorom sa nastavujú údaje pre import:
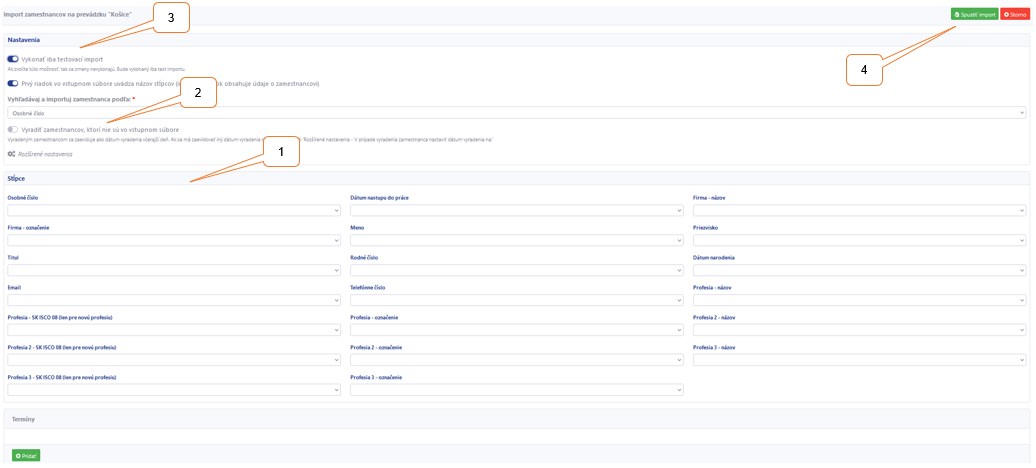
Vysvetlivky:
1 - Stĺpce
Pri názvoch stĺpcov si vyberiete ten názov stĺpca, ktorý chcete zvoliť do príslušnej bunky.
2 - Vyradenie zamestnancov, ktoré nie sú v exceli
Ak už v danej prevádzke máte nejakých zamestnancov, touto voľbou sa vyradia (nezmažú úplne) tí zamestnanci, ktorí sa nenachádzajú v exceli.
3 - Vykonať iba testovací import
Touto voľbou sa vykoná testovací import - kontrola správnosti nastavenia jednotlivých údajov pre korektný import zamestnancov. Po naklikaní všetkých údajov spustite import (zelené tlačidlo vpravo).
Úspešný testovací import je zobrazený zeleným oknom s informáciou o úspešnom testovacom importe.

V prípade chyby sa zobrazí červené okno s popisom chyby. V tomto prípade je potrebné skontrolovať excel a import zopakovať.

4 - Spustiť import
Ak testovací import prebehol úspešne, odkliknite “Vykonať iba testovací import” a ešte raz kliknite “Spustiť import” a zamestnanci sa naimportujú.
Ak máte v zozname zamestnancov aj termíny, môžete ich naimportovať spolu so zamestnancami podľa nasledujúceho postupu.
Import termínov školení, lekárskych prehliadok a podobne:
V spodnej časti je okno “Termíny”:
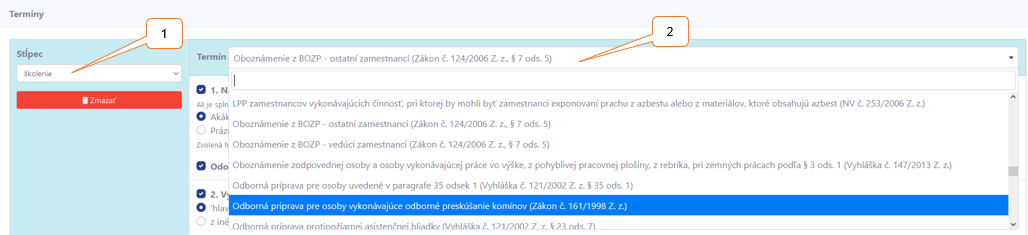
Vysvetlivky:
1 - Stĺpec
Vyberiete stĺpec z excelu, v ktorom máte názov školenia, lekárskej prehliadky.
2 - Termín
Vyberte “Termín” zo zoznamu termínov v aplikácii BESOFT Online (štandardné - legislatívne, aj vlastné), s ktorým sa importovaný termín spáruje.

Vysvetlivky:
1 - Nastavenie termínu
Nastavenie podmienok na splnenie priradenia termínu.
2 - Dátum vykonania
Eviduje sa dátum splnenia podľa hlavného alebo iného stĺpca v exceli.
Príklady priradenia splnenia termínu z hlavného stĺpca alebo z iného stĺpca uvádzajú nasledujúce obrázky:
Priradenie dátumu z hlavného stĺpca:
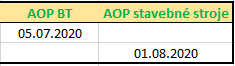
Priradenie dátumu z iného stĺpca:
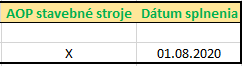
3 - Odobratie termínu
Ak nie je splnená podmienka a zamestnanec má priradený daný termín, tak sa mu termín odoberie.
4 - Vysvetlivka
Vysvetlivka k dátumu vykonania.
Upozornenie 1:
Pre korektný import, najmä pridanie zamestnancov, aktualizácia údajov k zamestnancom a vyradenie zamestnancov sa používa jedinečný údaj „Osobné číslo“. Pred samotným importom odporúčame tento údaj vo vstupnom súbore skontrolovať. Pri rovnakom osobnom čísle sa zobrazí upozornenie, že takéto číslo sa už používa.
Podobný chybový prípad môže nastať, ak sa importujú zamestnanci do rôznych prevádzok tej istej firmy s rovnakými „Osobnými číslami“. K tejto situácii slúži nastavenie práv v časti Nástroje / Firemné nastavenia:
Prednastavené je podľa nasledujúceho obrázka:

To znamená, že „Osobné číslo“ sa v rámci firmy na všetkých prevádzkach nemôže opakovať.
Používateľ si toto nastavenie môže zmeniť na nasledujúci stav:

V tomto prípade sa môže to isté „Osobné číslo“ použiť na viacerých prevádzkach. Tento stav spôsobí obmedzenia v presúvaní zamestnancov s rovnakým číslom medzi prevádzkami. Taktiež import zamestnancov do viacerých prevádzok bude neúspešný, keďže takéto číslo sa už používa.
Odporúčame nastavenie „Osobného čísla“ ponechať v predvolenom stave ako unikátne (jedinečné) za celú firmu.
Upozornenie 2:
Rozšírené nastavenia pri importe zamestnancov:
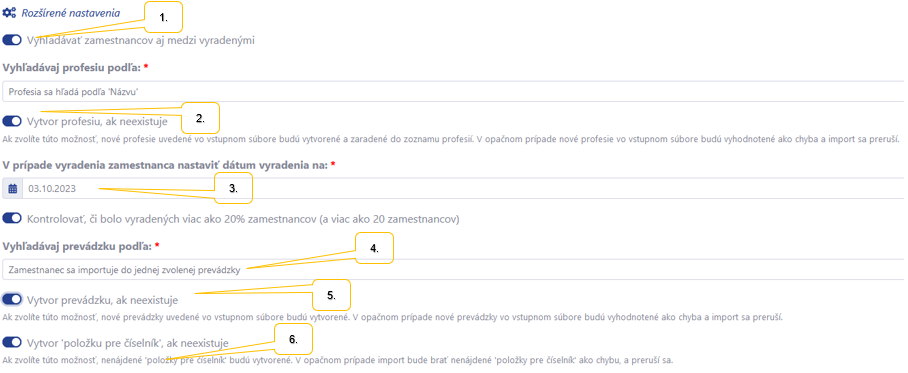
Vysvetlivky:
- Pri importe aplikácia vyhľadáva aj medzi vyradenými zamestnancami.
- Ak vo vstupnom súbore je aj údaj „Profesia“, ktorá v aplikácii nie, tak sa daná profesia vytvorí. Pozor na presný tvar názvu profesie, vrátane veľkých aj malých písmen. Ak sú rozdiely v názve profesie napr. Vodič, vodič, vytvoria sa v aplikácii dve profesie.
- V prípade zamestnancov, ktorí vo vstupnom súbore nie sú a boli doteraz v aplikácii, budú vyradení (nie zmazaní) k zvolenému dátumu.
- Zamestnanci sa importujú do zvolenej prevádzky alebo do rôznych prevádzok, ak údaj o prevádzke je vo vstupnom súbore.
- Pri importe sa hľadajú dostupné prevádzky v aplikácii v porovnaní so vstupným súborom. Ak prevádzka uvedená vo vstupnom súbore v aplikácii nie je, bude vytvorená.
- Číselník predstavuje vlastný údaj, ktorý je potrebné pred importom vytvoriť v časti Nástroje / Firemné nastavenia / Vlastné údaje. Vytvorený údaj sa zobrazí v ponuke v importovacom okne.
¶ 3.1.6 Nastavenie stĺpcov
V časti „Zoznam zamestnancov“ - „Nastavenie stĺpcov“. Toto nastavenie umožňuje prispôsobenie zobrazenia tabuľky (stĺpcov) so zoznamom zamestnancov.

Ako na to?
Video návod:
Pre zobrazenie videa kliknite na nižšie uvedený link alebo naskenujte QR kód
BESOFT Online - Nastavenie stĺpcov v module Zamestnanci
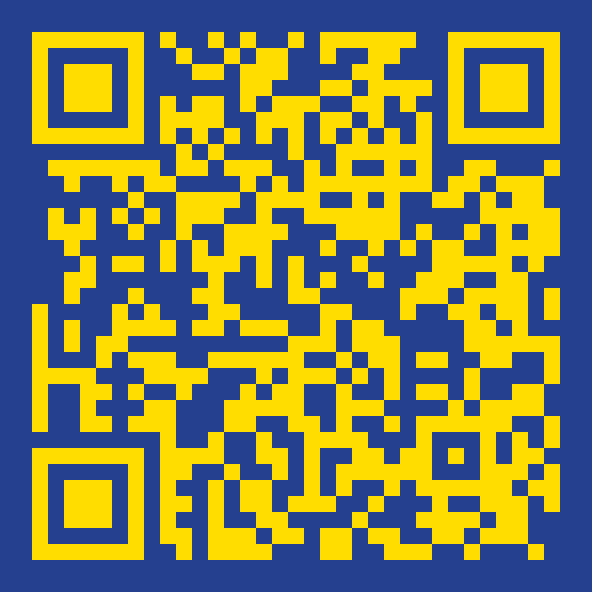
Klikneme na tlačidlo “Nastavenie stĺpcov“ a následne sa nám zobrazí okno nastavenia stĺpcov. Potom postupujeme podľa nižšie uvedených inštrukcií:
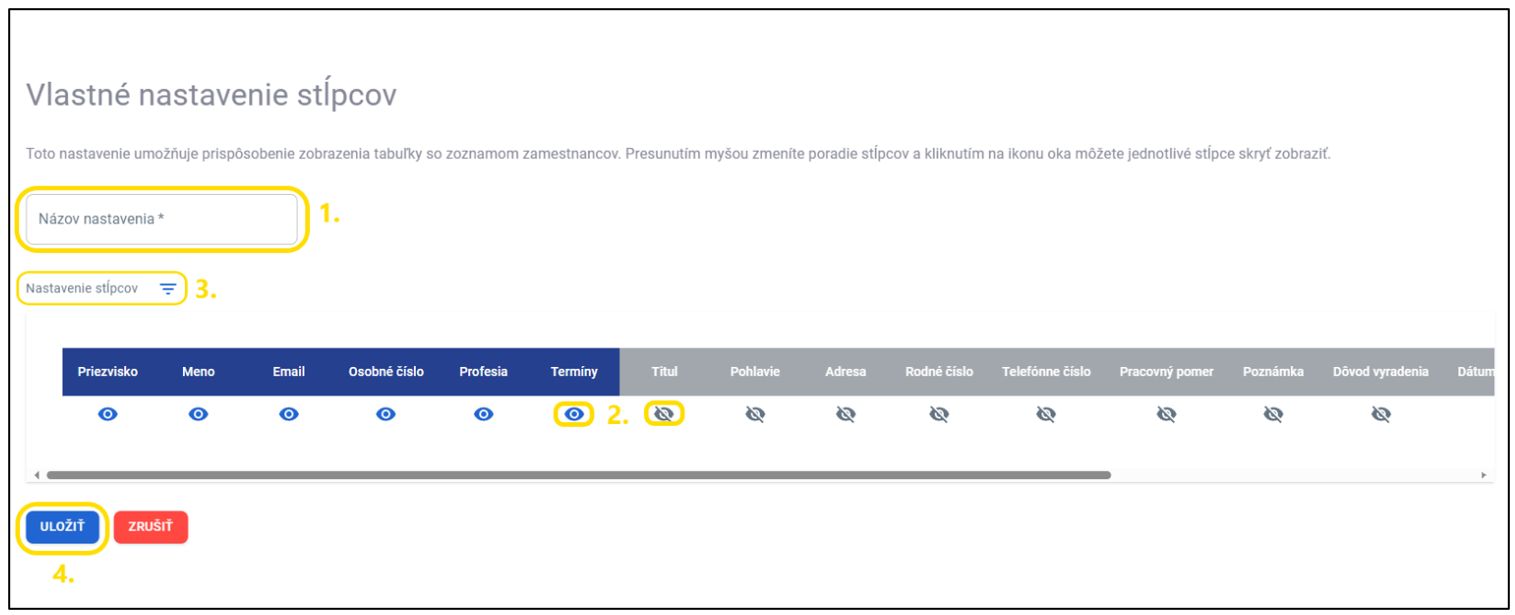
- Zadáme si názov nášho nastavenia stĺpcov. (Je možné vytvoriť viacero vlastných nastavení a aktivovať si jedno z nich)
- Označením stĺpca a presunutím myšou zmeníme poradie stĺpcov do ľubovoľného usporiadania a kliknutím na ikonu oka môžeme jednotlivé stĺpce skryť / zobraziť.
- Klikneme na „Zoradiť podľa aktívnosti“.
- Klikneme na „Uložiť“ nastavenie .
Po vytvorení nastavenia/ní stĺpcov sa automaticky aktivuje najnovšie vytvorené nastavenie, avšak kliknutím na „nastavenie stĺpcov „ a zaškrtnutím príslušného check boxu si môžeme aktivovať a vybrať dané nastavenie a zobrazenie stĺpcov.
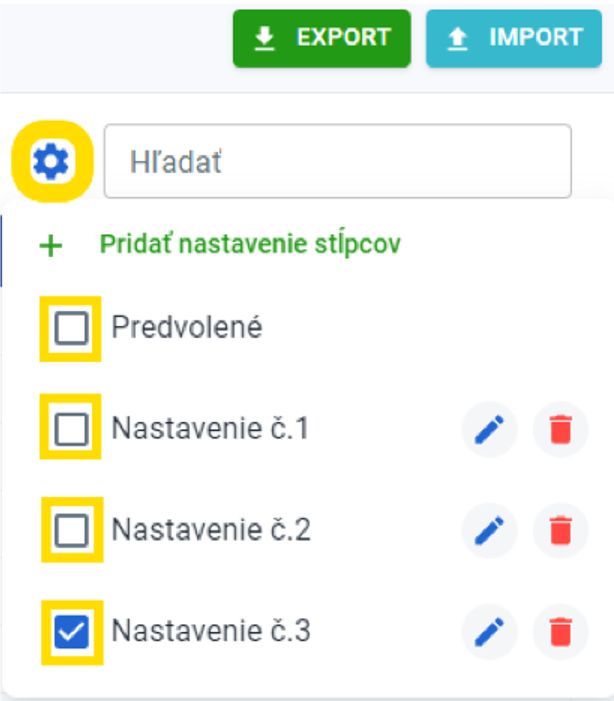
Nastavenie vlastných stĺpcov je možné kedykoľvek si upraviť kliknutím na ikonu „Editovať“

alebo je možné nastavenie odstrániť kliknutím na ikonu „Vymazať“

¶ 3.2 Prehľady
¶ 3.2.1 Prehľady termínov
Video návod:
Pre zobrazenie videa kliknite na nižšie uvedený link alebo naskenujte QR kód
BESOFT Online - Zamestnanci - Prehľady

V tejto časti sa nachádza prehľad termínov z hľadiska prehľadu stavu plnenia, termínov, ktoré je potrebné vykonať, termínov, ktoré neboli vykonané a statusu podľa zobrazených možností na nasledujúcom obrázku:
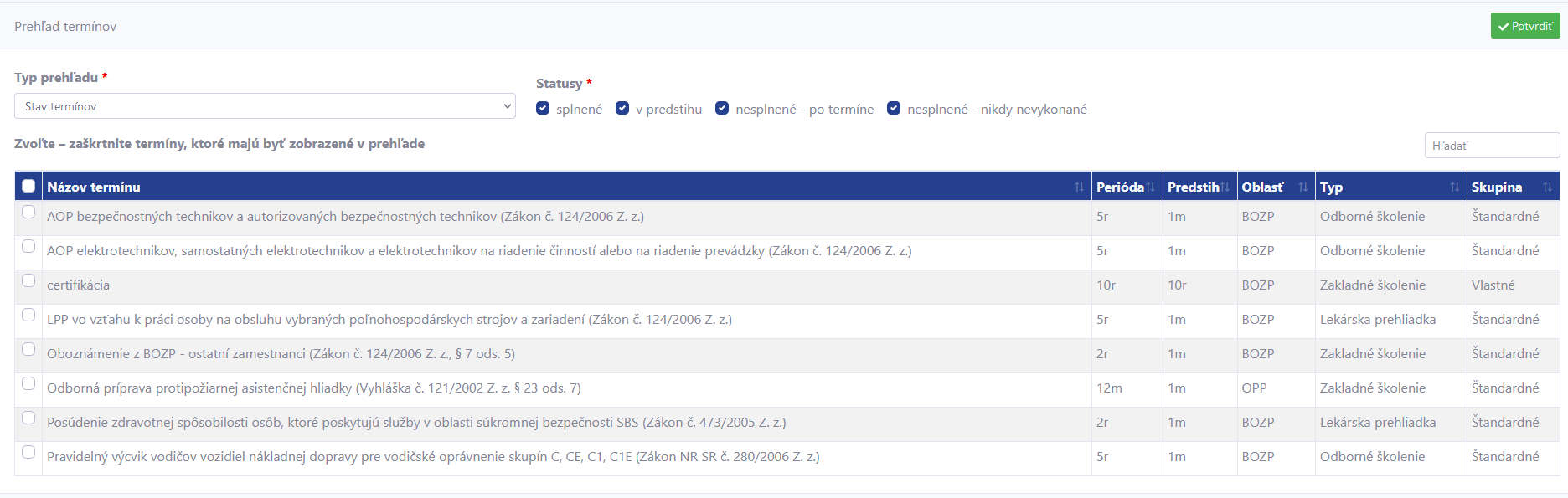
Tlačidlom “Potvrdiť” sa prehľad zobrazí so zariadeniami, ktoré danému výberu vyhovujú. Každý prehľad je možné exportovať do excelu.
¶ 3.2.2 Vykonané a nepriradené termíny
Tento prehľad zobrazuje termíny, ktoré v minulosti mali zamestnanci priradené, mali školenie absolvované, ale v súčasnom období ich už priradené nemajú.

¶ 3.2.3 Prehľady kurzov

Obsahuje prehľad e-learningových kurzov, priradené zamestnancom a dátum splnenia a platnosť.
¶ 3.2.4 Prehľad e-learningových testov

V tejto časti sa zobrazujú výsledky testov a úspešnosť overenia znalostí.
¶ 3.3 Evidencia školení
Video návod:
Pre zobrazenie videa kliknite na nižšie uvedený link alebo naskenujte QR kód
BESOFT Online - Modul Zamestnanci - Evidencia školení
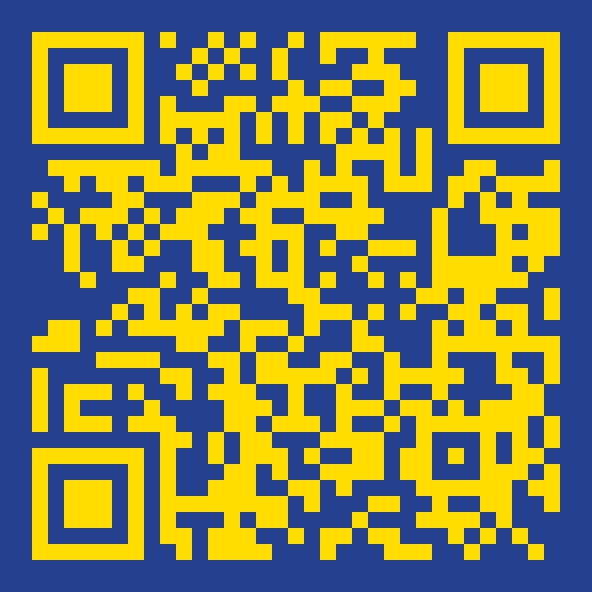
Evidencia školení zobrazuje prehľad termínov, ktoré sú priradené zamestnancom:

Kliknutím na termín sa zobrazí okno, v ktorom sa s termínom môže pracovať:

Vysvetlivky:
1- Export
Kliknutím na “Export” sa vytvorí excelový zoznam zamestnancov priradených k zvolenému termínu.
2 - Zoznam zamestnancov
Zoznam zamestnancov priradených k termínu.
3 - Zoznam školení
V ľavej časti sa zobrazujú dátumy vykonania školenia a na pravej strane zamestnanci, ktorí boli daný termín školené.

4 - Pridať školenie
Kliknutím na tlačidlo “Pridať školenie” sa zobrazí nasledujúce okno:
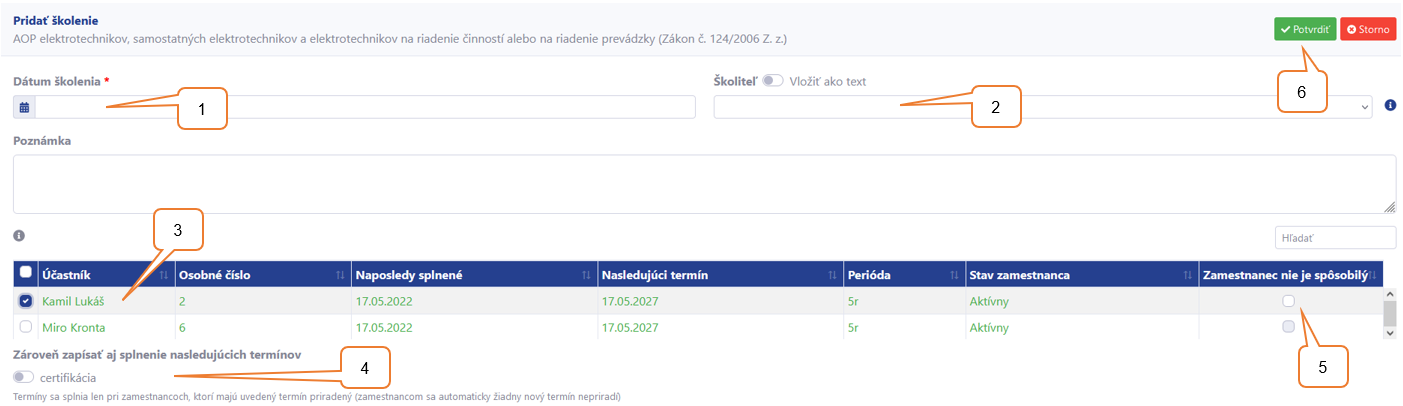
Vysvetlivky:
1 - Dátum školenia
Uvedie sa dátum vykonaného školenia.
2 - Školiteľ
Uvedie sa školiteľ zo zoznamu školiteľov, alebo prepnutím “Vložiť ako text” sa uvedie ľubovoľný text.
3 - Zoznam účastníkov
Zoznam účastníkov - zamestnancov priradených k termínu.
4 - Zoznam ďalších termínov
Súbežne s týmto školením je možné zapísať aj vykonanie iného školenia.
5 - Zamestnanec nie je spôsobilý
Zaškrtnutím tejto voľby sa označí zamestnanec ako nespôsobilý a dátum “Naposledy splnené” a "Nasledujúci termín" budú rovnaké:
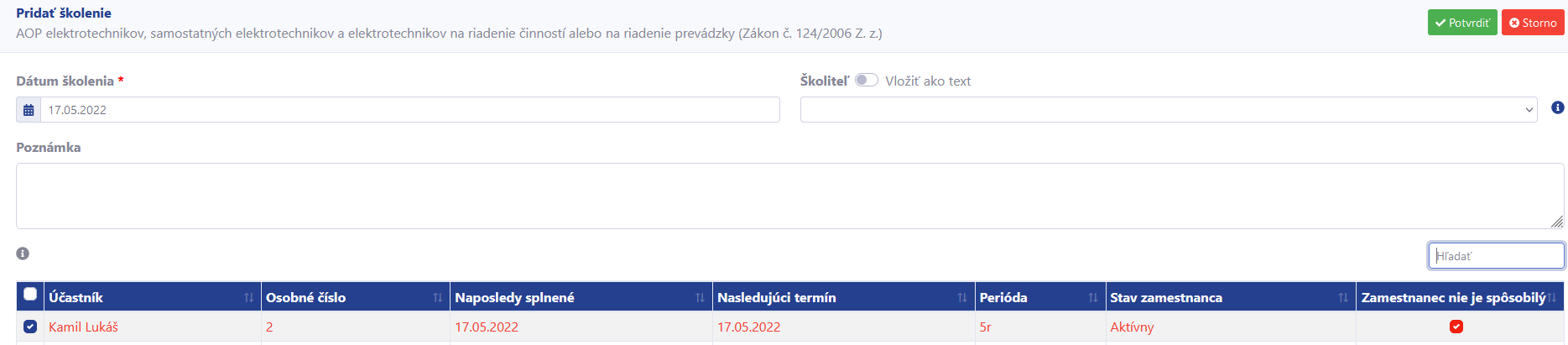
Ak tomuto zamestnancovi pridáme nový dátum školenia a nezvolíme “Zamestnanec nie je spôsobilý”, tak nasledujúci termín bude vypočítaný podľa predvolenej periódy termínu.
6 - Potvrdiť
Tlačidlom “Potvrdiť” sa údaje o školení uložia.
¶ 3.4 Profesie
Video návod:
Pre zobrazenie videa kliknite na nižšie uvedený link alebo naskenujte QR kód
BESOFT Online - Modul Zamestnanci - Profesie
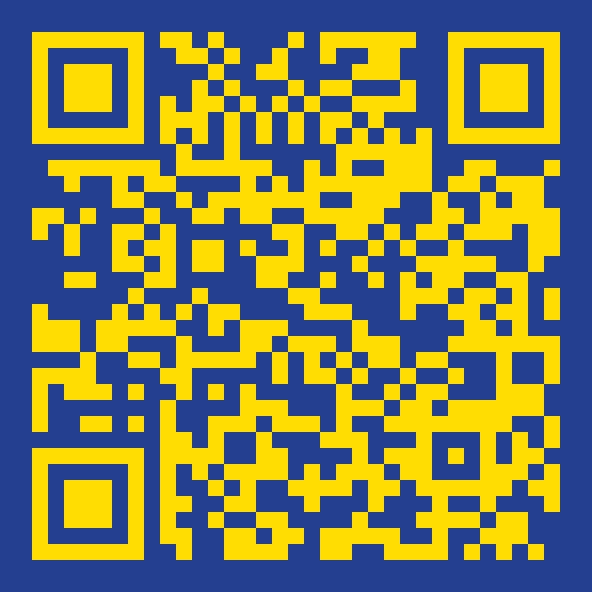
V časti “Profesie” je možnosť vytvárať profesiev časti “Názvy profesií” a priraďovať k nim termíny v časti “Profesie x Termíny”.

¶ 3.4.1 Názvy profesií
Kliknutím na “Názvy profesií” sa zobrazí zoznam profesií.

Vysvetlivky:
1 - Pridať
Kliknutím na “Pridať” sa zobrazí okno s údajmi pre pridanie novej profesie
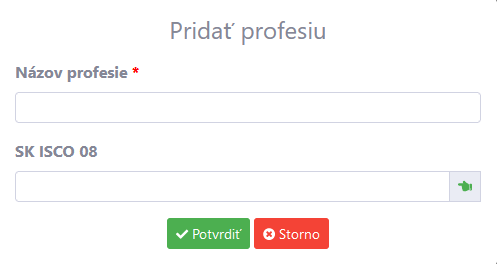
Vyplnením názvu profesie a stlačením tlačidla “Potvrdiť” sa profesia uloží. Tlačidlom “Storno” sa uloženie zruší.
Profesiu môžete vytvoriť aj výberom podľa SK ISCO 08 (číselný kód):
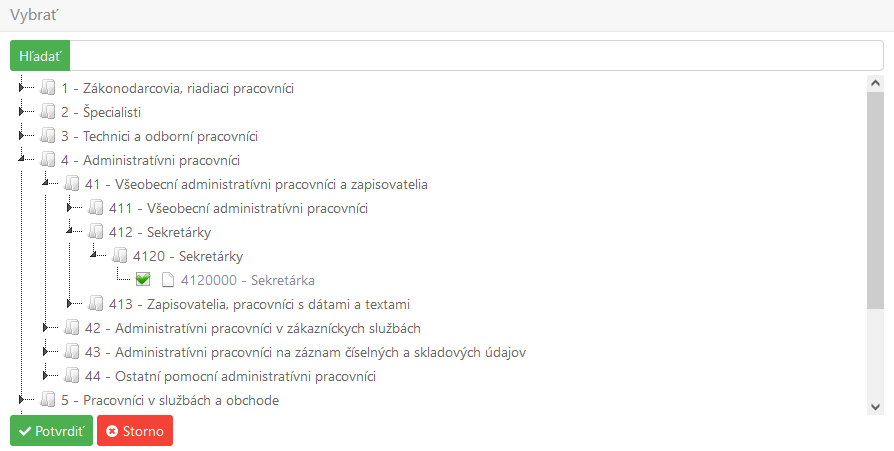
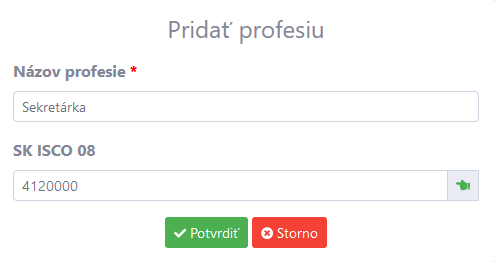
2 - Zoznam profesií
3 - Export
Možnosť exportu profesií do excelu.
4 - Vymazať označené
Možnosť vymazania zvolených profesií.
5 - Zmazanie profesie
6 - Upraviť
Editácia zvolenej profesie.
7 - Hľadať
Vyhľadávanie v zozname profesií.
¶ 3.4.2 Profesie x termíny
V časti “Profesie x termíny” sa k profesiám pridávajú termíny.
V tejto časti je možnosť vytvárať “Združené profesie” (v zozname profesií svetlomodrou farbou).
Ich účelom je vytvoriť “Skupinu (združenú) profesií” a k nej priradiť zvolené termíny. Je to vhodné využiť pri veľkom počte profesií s rovnakými termínmi.
Vo svojej podstate ide o pokročilú funkciu a preto v prípade záujmu vedieť viac o združených profesiách odporúčame kontaktovať správcov tejto aplikácie.
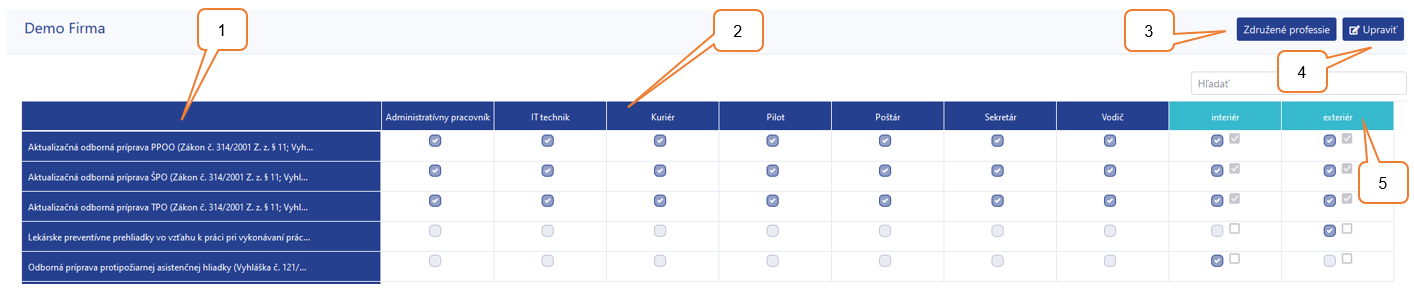
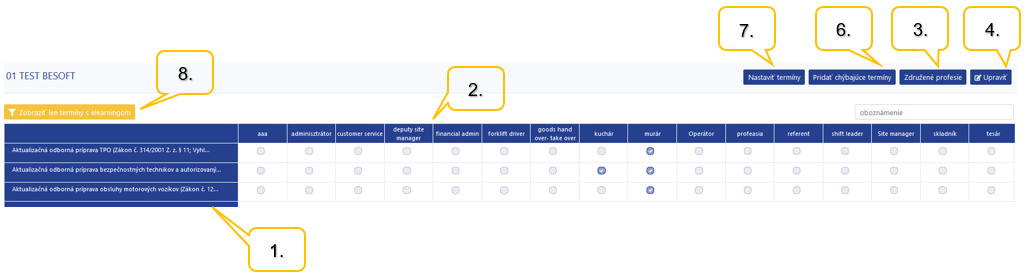
Vysvetlivky:
2 - Zoznam profesií
3 - Združené profesie
4 - Upraviť
5 - Zoznam združených profesií
6 - Pridať chýbajúce termíny
7 - Nastaviť termíny
8 - Zobraziť len termíny s e-learningom
¶ 3.4.2.1 Upraviť
Tlačidlom “Upraviť” sa zobrazí zoznam všetkých termínov a profesií a je umožnené termíny a profesie kombinovať:
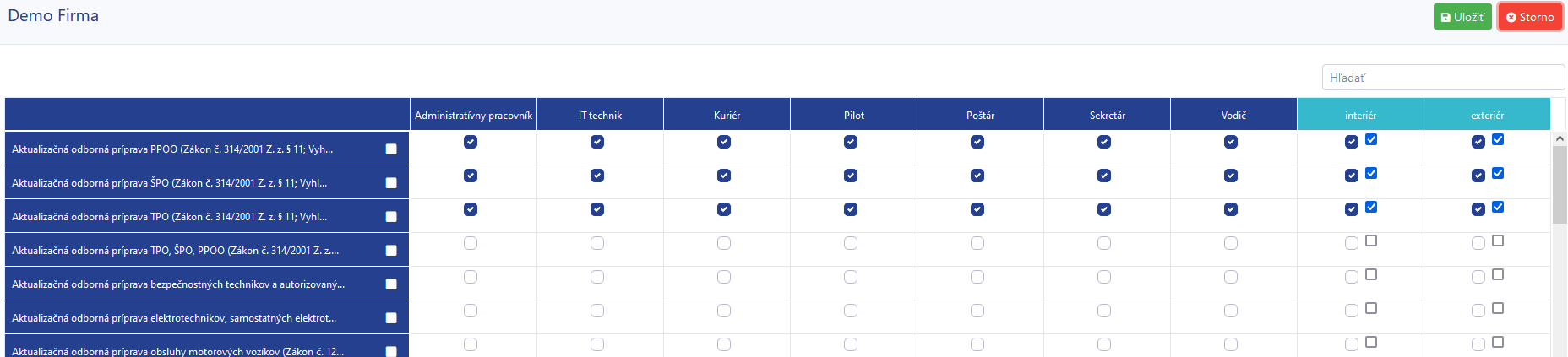
Tlačidlom “Uložiť” sa nastavenia uložia, tlačidlom “Storno” sa posledné zmeny neuložia.
¶ 3.4.2.2 Združené profesie
Stlačením tlačidla “Združené profesie” sa otvorí zoznam združených profesií:

¶ 3.4.2.3 Pridanie združenej profesie
Stlačením tlačidla “Pridať” sa otvorí okno pre pridanie združenej profesie:
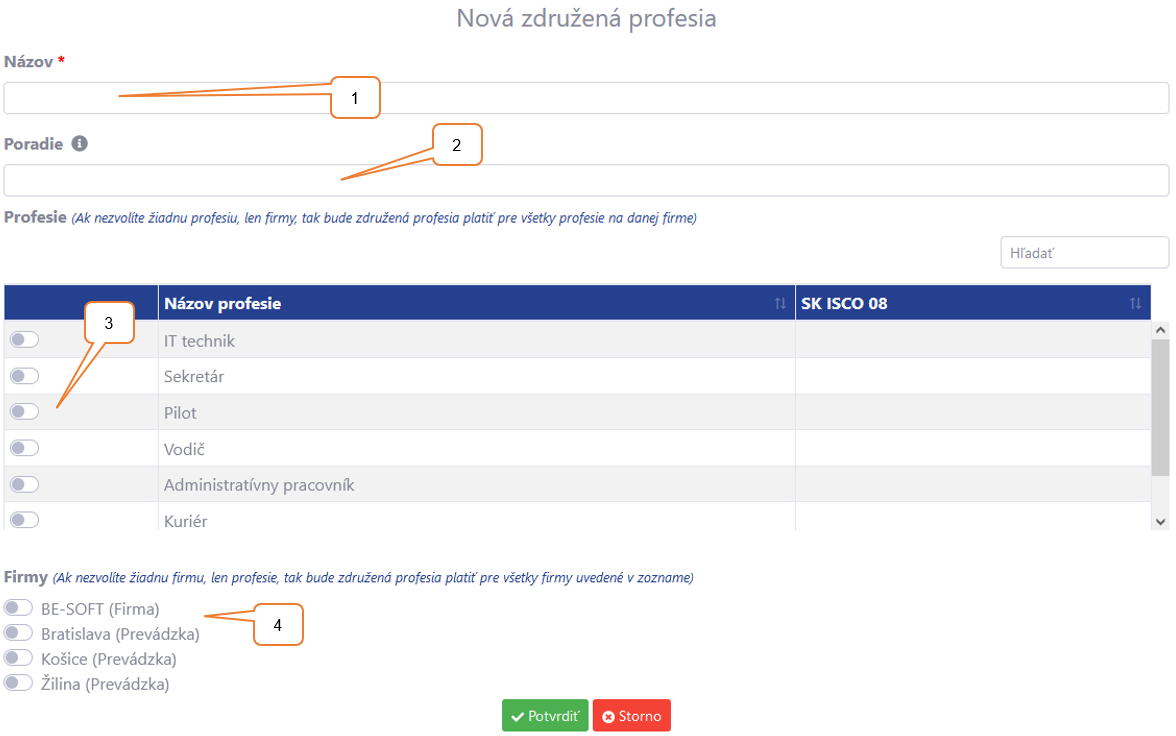
Vysvetlivky:
1 - Názov
Uvedie sa názov združenej profesie.
2 - Poradie
Uvedie sa číselné poradie (1, 2, 3, …) v akom sa združená profesia zobrazí v tabuľke “Profesie x Termíny”.
3 - Zoznam profesií
Zoznam vytvorených profesií.
4 - Zoznam firiem a prevádzok
Firmy a prevádzky, ktorým priradíme združené profesie.
Príklad vytvorenia združenej profesie:
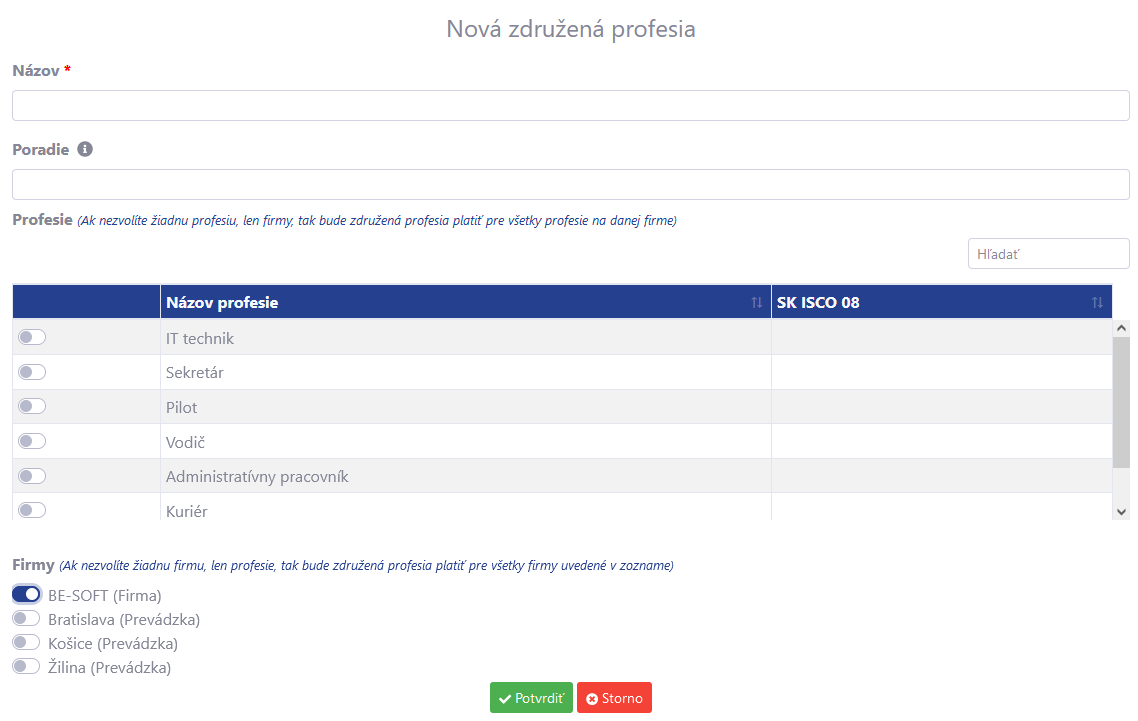
Výberom profesií a Firmy / prevádzky sa združená profesia vytvorí ako skupina profesií pre zvolenú Firmu / Prevádzku.

Vysvetlivky:
1 - Priradenie termínu profesii
2 - Hromadné priradenie termínu profesiám
Zakliknutím sa všetkým profesiám obsiahnutým v združenej profesii (skupine profesií) pridaní termín.
3 - Odobratie termínu
Zakliknutím sa profesii (Pilot) odoberie termín, ktorý profesia mala predtým priradený.
¶ 3.4.2.4 Pridať chýbajúce termíny

¶ 3.4.2.5 Nastaviť termíny

¶ 3.4.2.6 Zobraziť len termíny s e-learningom
