¶ Tvorba a nastavovanie elearningových kurzov
Kurzy sa vytvárajú v module E-learning creator. Každý kurz musí obsahovať tzv. "Obrazy". Obraz je jednotlivý obsah na jednej stránke kurzu (jeden slide). Keď má mať kurz 20 strán, musí mať aj 20 obrazov. Obrazy vytvárame v editore nazývaný Creator, kde môžeme vložiť média, (ktoré si vopred nahráme do adresára na karte/záložke "Súbory"), pridávať text, tabuľky, tzv. "vytvárať obsah obrazu". ALebo nahráme vopred pripravený súbor napr. slide z Powerpointu uložený ako JPG, PNG, priamo do "Obrazu" v editore a jeho plné funkcie nepotrebujeme využiť.
- Je potrebné osvojiť si rozdiely v kartách: Kurzy, Súbory, Obrazy, Otázky
- Každý kurz je tvorený z obrazov - každý obraz je tvorený z nahratého súboru alebo vytvorením v editore Creator.

- Tu sa nachádza zoznam vytvorených kurzov ako aj možnosť pridať nový
- Obsah kurzu sa vytvára v „Obrazoch“
- Tu sa naháravajú média ako obrázky, videá, dokumenty,..
- Nahrávanie/vytváranie záverečných a priebežných otázok.
- Tlačidlo: pridať kurz
- Úroveň, pre ktorú je kurz vytvorený (Firma, prevádzka )
- Tu sa zobrazuje termín priradený ku kurzu. Môže byť legislatívny-vybratý zo zoznamu termínov alebo vlastný.
- Zobrazenie jazykov, v ktorých je kurz dostupný.
- Upraviť kurz (názov)
- Nastavenie kurzu (pridanie/odobratie cudzieho jazyka)
- Zmazanie kurzu
- Priradiť termín ku kurzu ( vlastný alebo legislatívny)
¶ Možnosti ako začať vytvárať kurz:
- Vytvoriť názov kurzu, nastaviť pre akú firmu, jazyk a pod. a vytvoriť si adresárovú štruktúru, do ktorej postupne budeme pridávať hotové obrazy.
- Alebo opačne- najprv nahrať média, vytvoriť obrazy a až následne vytvoriť Kurz, kde sa napoja obrazy.
*Je dobré si vždy nazývať rovnako adresáre v Súboroch aj Obrazoch podľa názvu Kurzu, pre lepšiu orientáciu a usporiadanie v napájaní médii k obrazom, a obrazov následne ku kurzu/om.
¶ Postup vytvárania kurzu
¶ 1. Nahratie všetkých obrázkov, videí, dokumentov (PDF, Word,..) v záložke na karte "Súbory"
- Na karte Súbory si zvolím úroveň, pre ktorú budem vytvárať kurz (Na celej firme alebo na konkrétnej prevádzke).
- Pomocou tlačidla "Pridať adresár" vytvorím prvý adresár. Keď pridávam ďalšie adresáre, vždy musím pozerať kde "stojím" a kde v štruktúre vytvorím nový adresár alebo podadresár adresára.
- Podadresáre sa pridávajú rovnako cez "Pridať adresár" V praxi má zmysel vytvoriť si maximálne jednu podúroveň adresára. V kurze sa to zobrazí ako kapitoly. Podkapitoly kapitol nie je možné pridať. (*pr. kurz ma 5 kapitol a v každej kapitole sa nachádza ľubovoľný počet obrazov/slidov).
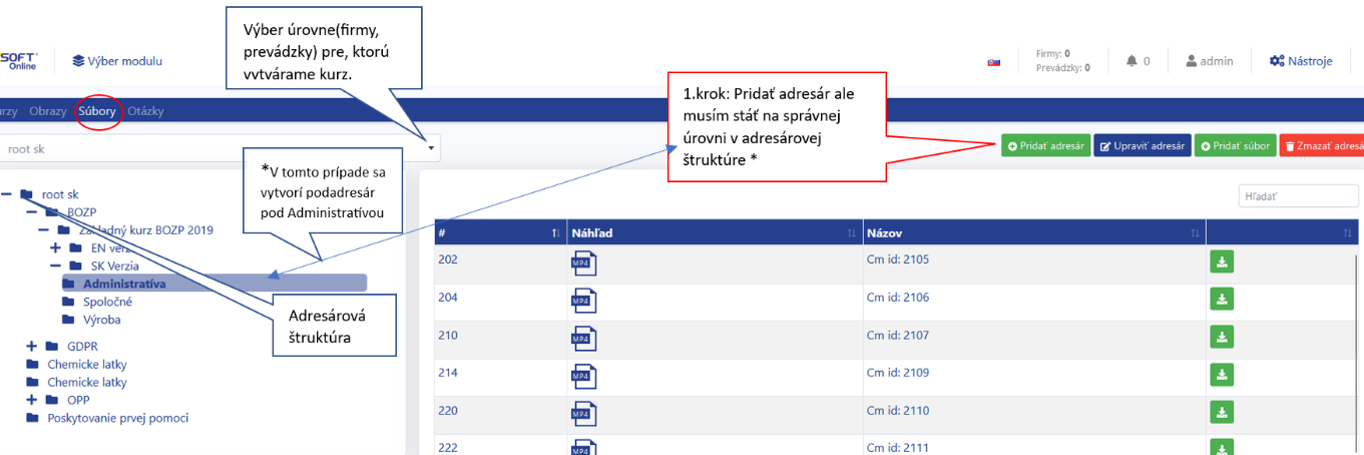
*V karte "Súbory" nie je nevyhnutné vytvárať celú adresárovú štruktúru ako pri obrazoch a potom pri kurzoch. Je to individuálne pre každého. Je možné vytvoriť len jeden adresár s názvom kurzu a nakopírovať tam všetky média, obrázky atď, ktoré chceme použiť pri vytváraní jednotlivých obrazov - slidov. Taktiež je možné postupne pridávať média(súbory) počas vytvárania kurzu. Nie je nutné ich nahrať všetky naraz dopredu- je to len pomôcka ako si uľahčiť prácu pri samotnom vytvorení kurzu.
¶
¶ 1.1. Pridávanie súborov
- Pomocu tlačidla "Pridať súbor" sa zobrazí okno pre Názov (buď si ho ručne prepíšem alebo nechám tak, a názov sa natiahne podľa názvu,pod ktorým máme obrázok(dokument,...)uložený v PC.
- Môžeme naraz vybrať niekoľko obrázkov, dokumentov pomocou "Kliknutím alebo potiahnutím do tohto poľa nahrajte súbor".
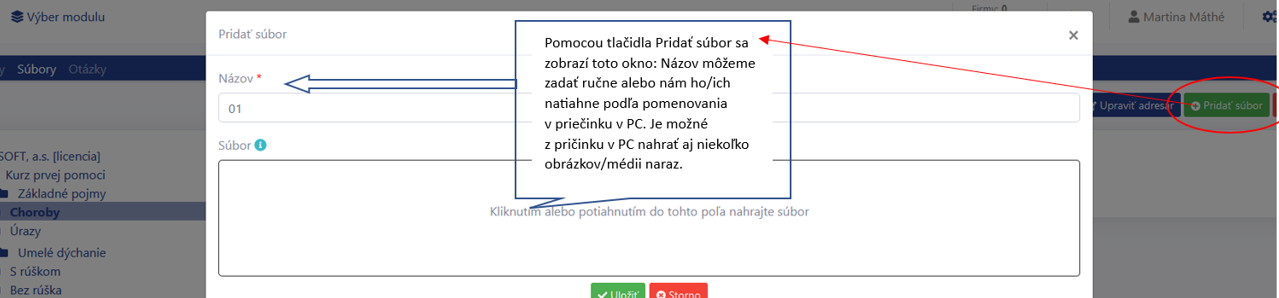

¶ 2. Krok - vytvorenie priebežných a záverečných otázok
- Na karte "Otázky" si vytvorím adresár napr. s názvom kurzu (ak mám kurzov viac), do ktorého vložíme "dokument" resp. jeho názov. Následne vytvoríme prvú otázku. Prednastavené sú 3 odpovede avšak pomocou tlačidla "pridať odpoveď" vieme pridávať ďalšie alebo naopak zmazať jednu a ponechať len 2 odpovede. Zaškrtnutím checkboxu, označíme správnu odpoveď. Otázky napájame potom priamo na vytvorený obraz.
*V tejto časti si pripravíme aj záverečné otázky (v záverečnom teste môžeme použiť aj priebežné ak chceme mať v závere totožné otázky). Záverečné otázky budeme pridávať ku kurzu neskôr pomocou bodu. 8.3 Záverečný test

- Keď máme všetky potrebné súbory a otázky nahraté, môžeme prejsť na kartu "Obrazy"
¶ 3. Krok - vytváranie adresárovej štruktúry v Obrazoch a samotné obrazy
- Podobne ako sme si možno vytvorili adresárovú štruktúru v Súboroch, urobíme tak aj pre kartu Obrazy.
- Zatiaľ čo vytvorenie adresárovej štruktúry v Súboroch bolo skôr dobrovoľné, v Obrazoch je to už odporúčané, aby sa nám neskôr ľahko napájali obrazy do kurzu. Platí to v prípade rozsiahlého kurzu s kapitolami alebo ak máme kurzov viac.
*Obrazy je možné napájať aj opakovane do viacerých kurzov.

¶ 3.1 Vytváranie obrazu (názvu)
- Pomocou zeleného tlačidla "Pridať obraz“ pridávame jednotlivé názvy obrazov(slaidov)
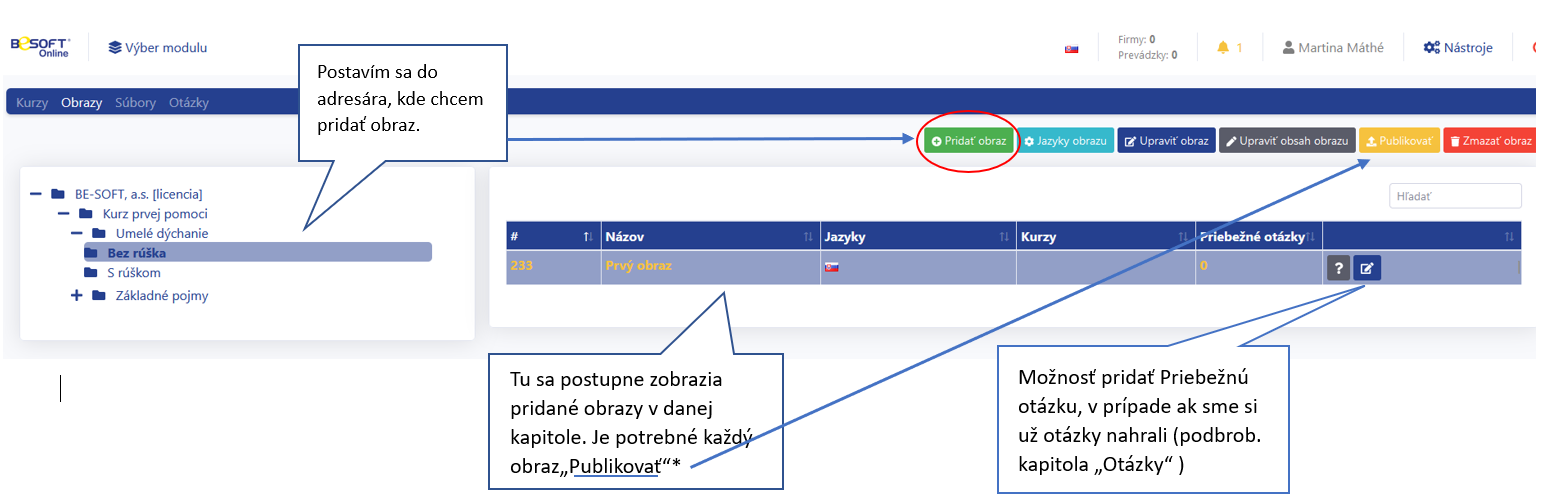
- Následne stlačením tlačidla "Upraviť obsah obrazu“ sa dostaneme do vnútra obrazu
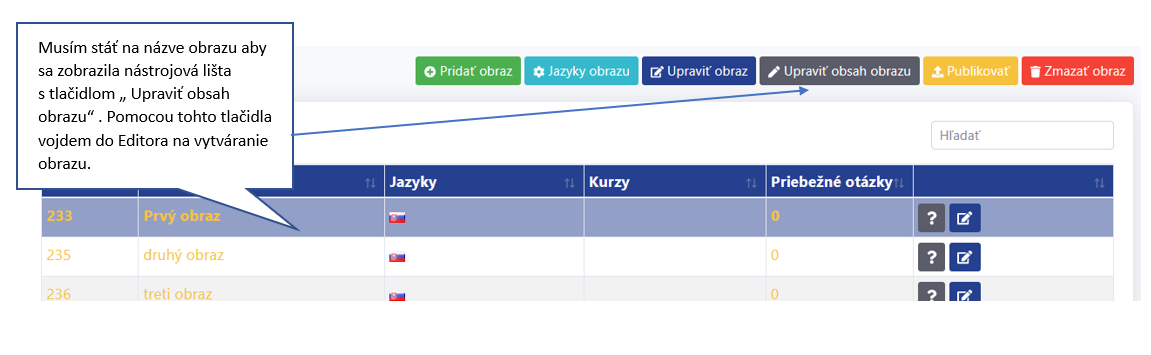
¶ 3.2 Vnútro obrazu (Vytváranie, editácia, úprava obrazu)
Sú dve možnosti ako vytvoriť obsah obrazu:
- Mám vytvorené obrazy napr. v Power Pointe, 3D skicár, IrfanView a pod. a ako hotový obrázok si to nahráme na karte "Súbory" . Potom už len v editore pomocou tlačidla "vložiť obraz"vyberiem obrázok-súbor z adresárovej štruktúry,ktorú sme si vopred pripravili a nahrali do nej súbory/ média.
Necháme prednastavenú hodnotu výšky a šírky obrazu na 100% a obraz je hotový. - V editore je možné vytvárať obraz priamo cez vkladanie, nadpisov, textov, tabuliek, zoznamov, obrázkov, videí, zvukových záznamov a pod.
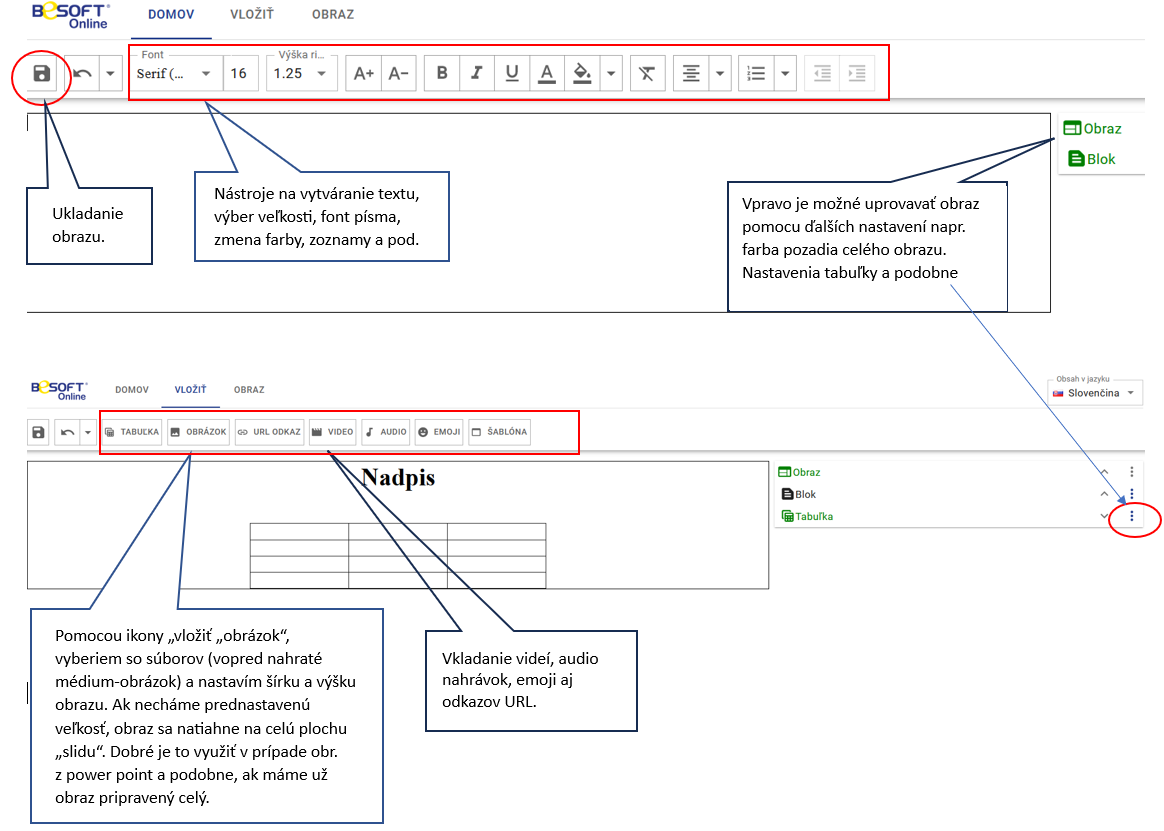
- Vyberieme si, ktorý z nahratých súborov chceme pre daný obraz použiť a stlačíme tlačidlo potvrdiť.
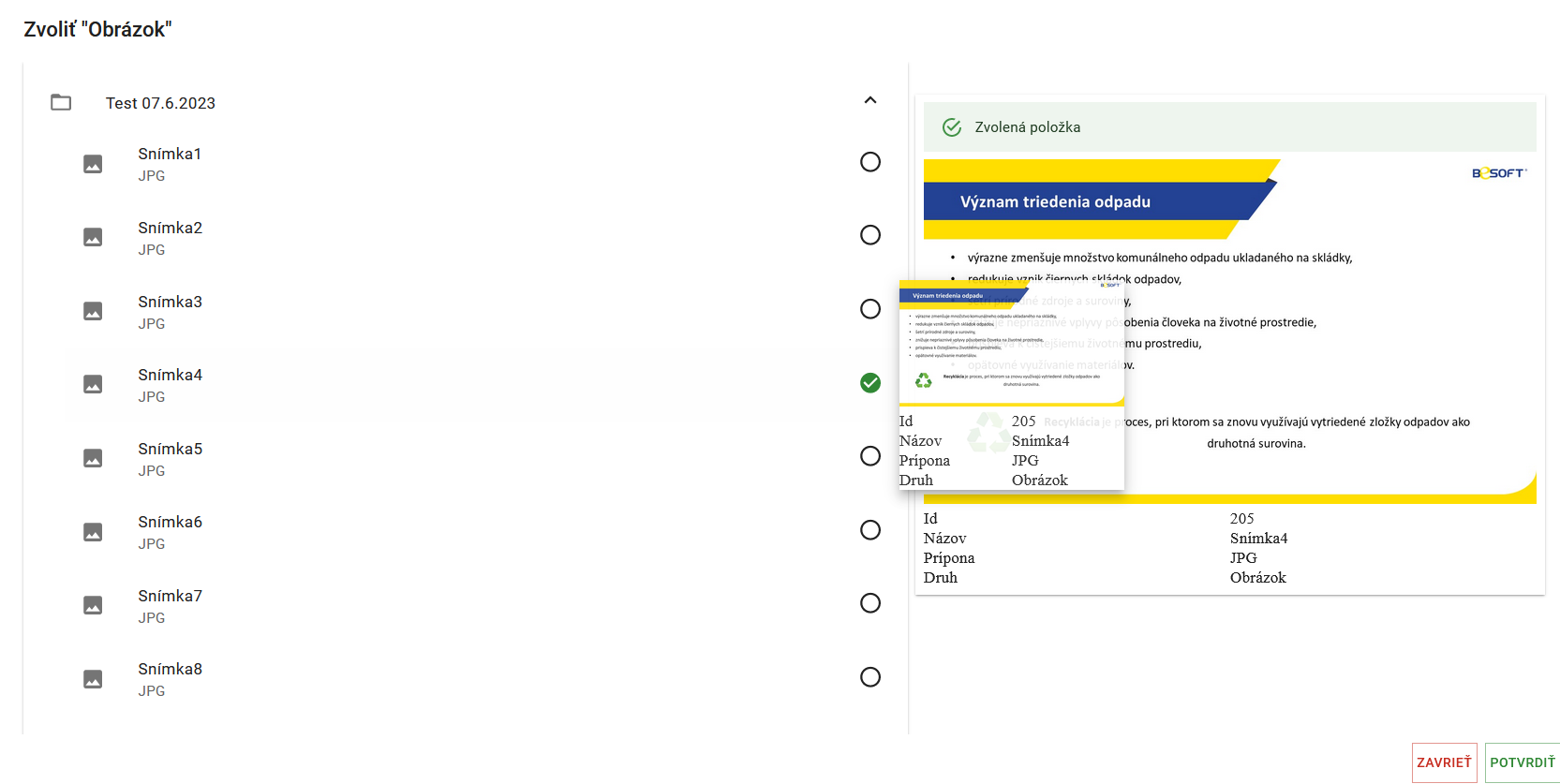
- Ak chceme použiť hotový obraz, vytvorený napr. v Powerpoit a uložený ako jpg, png, nastavujeme Rozmery: šírka:100% a výška: 100%. (Môžeme použiť aj menej ak sa nám zdá obraz príliš veľký napr. 80% a 80% a zacentrovať obraz do stredu)
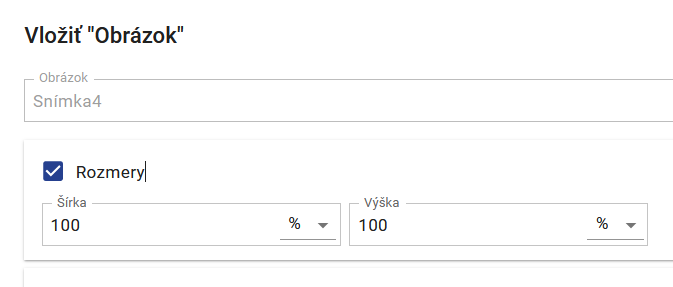
- Ak je obrázok len súčasťou textu a samotný obraz/slide vytvárame v editore, tiež je potrebné nastaviť si veľkosť obrázku v pixeloch alebo percentách.
- Videá, url odkazy, audio nahrávky nahrávame podobne ako pri obrázkoch. Je potrebné ich mať vopred nahraté v Súboroch.
- Ak je obraz hotový, uložíme ho pomocou „diskety“ a vrátime sa pomocou tlačidla „Návrat na zoznam obrazov“ späť na kartu „ Obrazy“

¶ 3.3 Publikovanie obrazov (kurzov)
- Obrazy je potrebné postupne alebo naraz „Publikovať“ aby sme ich vedeli nahrať do kurzu.
- Publikovanie znamená zviditeľnenie vykonaných zmien v obrazoch/kurze. Ak vytvoríme nový obraz, vždy bude najprv svietiť na oranžovo až po jeho publikovaní, ho vieme použiť/napojiť v kurze.
*Iný príklad: Ak sme vykonali nejakú dodatočnú zmenu na hotovom obraze a nedali „Publikovať“ teda ostal nám text zafarbený na oranžovo, zmena sa v kurze neprejaví.
- Po publikovaní sa oranžová farba zmení na modrú.
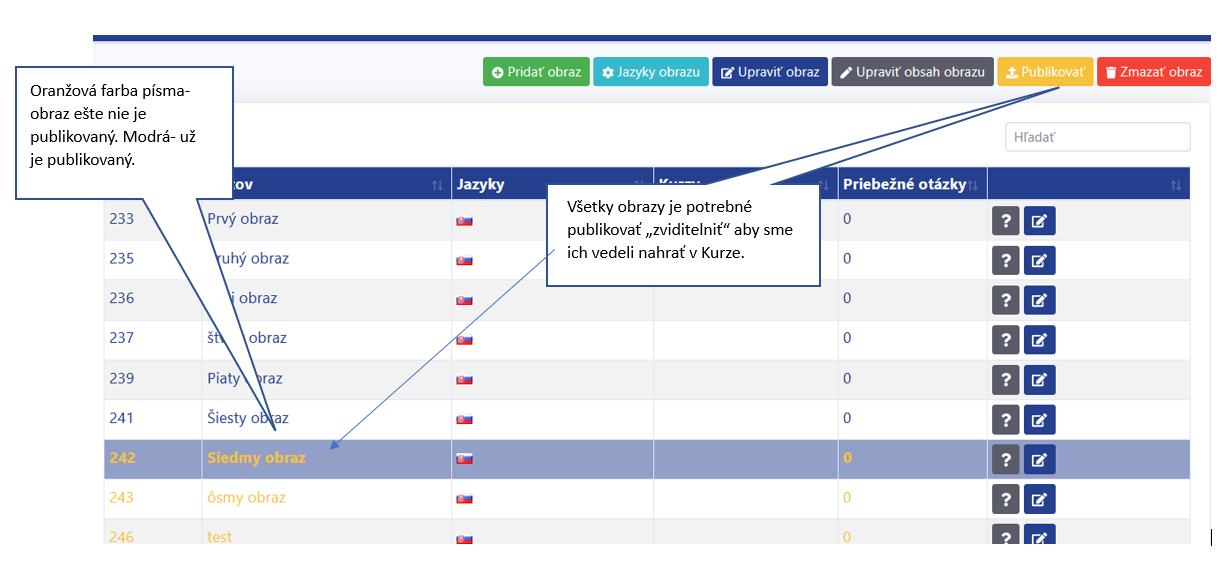
¶
¶ 4. krok-Priradenie priebežných otázok k obrazom
- Ak sme si v predošlých krokoch vytvorili priebežné otázky, teraz ich vieme k hotovým obrazom priradiť.

- Pomocou modrej ikony “Editovať” pri obraze môžeme pridať priebežnú otázku/otázky k obrazu.
*Priebežné otázky sa v kurze nezobrazujú priamo za obrazom ale na konci kapitoly. (Tip: Ak chceme mať za každým obrazom priebežnú otázku, musíme pre každý obraz vytvoriť samostatnú kapitolu)
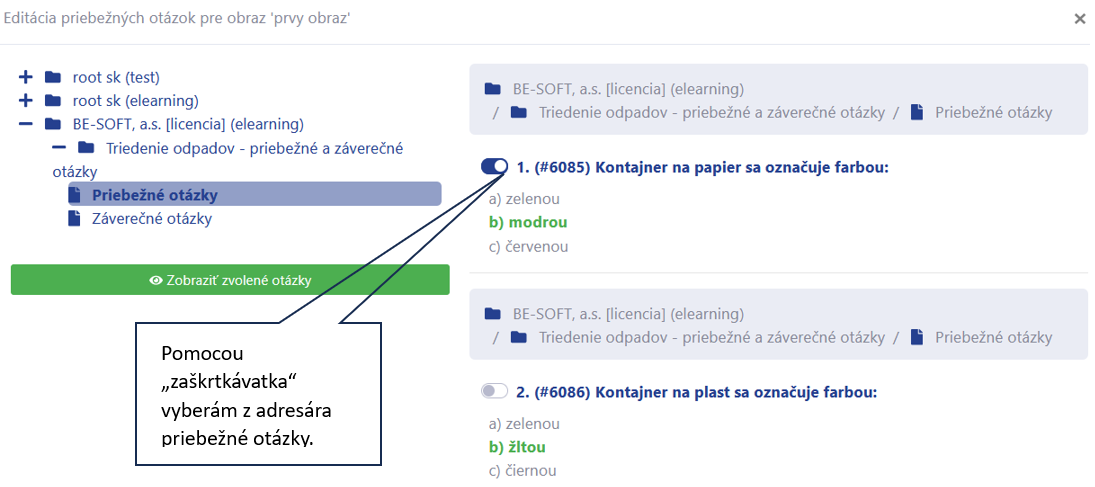
¶ 5. krok -Vytvorenie kurzu
- Na karte Kurzy pridáme názov kurzu pomocou zeleného tlačidla "Pridať"
- Zadáme názov kurzu a vyberieme úroveň/firmu/prevádzku, pre ktorý bude kurz určený.
*Keď máme viac firiem alebo prevádzok, pre ktorých bude kurz určený, je potrebné ho nastaviť na najvyššiu úroveň/Firmu a neskôr cez Firemné nastavenia prípadne odobrať/pridať viditeľnosť pre firmy, pre ktoré nie je kurz určený.

- Ďalší krok je pridať kapitolu/kapitoly. Je možné vytvoriť len jednu kapitolu a do nej nahrať všetky potrebné obrazy alebo si vytvoriť adresárovú štruktúru s jednou podúrovňou/kapitolami.
- Pomocou zeleného tlačidla “ Pridať kapitolu” pridáme prvú kapitolu. Zobrazí sa okno pre „Názov“ a možnosťou pridať počet priebežných otázok.
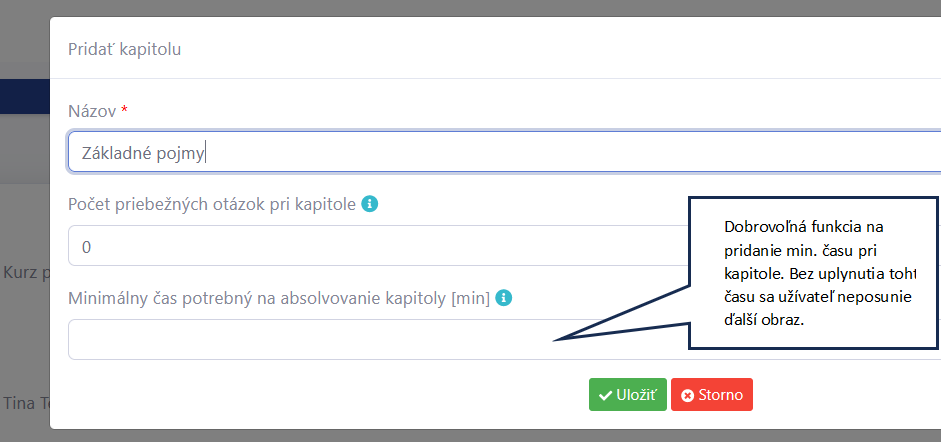
- Ak chcem mať len jednu hlavnú kapitolu a v nej jednotlivé obrazy/slidy, pokračujeme sivým tlačidlom “Priradiť obraz ku kapitole”
- Ak potrebujeme mať vytvorených viac kapitol, pokračujeme pomocou tlačidla “Pridať kapitolu” a kroky opakujeme.
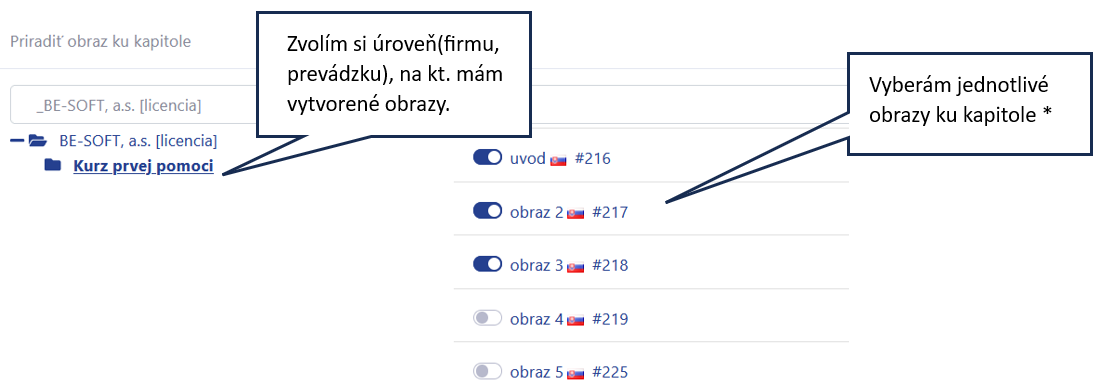
* Ak máme len jednu kapitolu v celom kurze, môžeme „zaškrtnúť“ všetky obrazy naraz, ktoré sa majú v kapitole zobraziť. Ak máme kapitol viac,- pozorne vyberáme/zaškrtneme obrazy, ktoré majú byť v danej kapitole. Obrazy by mali mať jedinečný názov – zobrazia sa aj v stromovej štruktúre v hotovom kurze.
- Ak sme už nahrali obrazy do kapitoly zobrazia sa takto:

¶
¶ 6. Priradenie legislatívneho termínu ku kurzu
- Ku každému kurzu je možné priradiť vlastný alebo legislatívny termín pomocou ikonky

- Vyberieme legislatívny termín, ktorý sa viaže na náš kurz, zaškrtneme a potvrdíme.
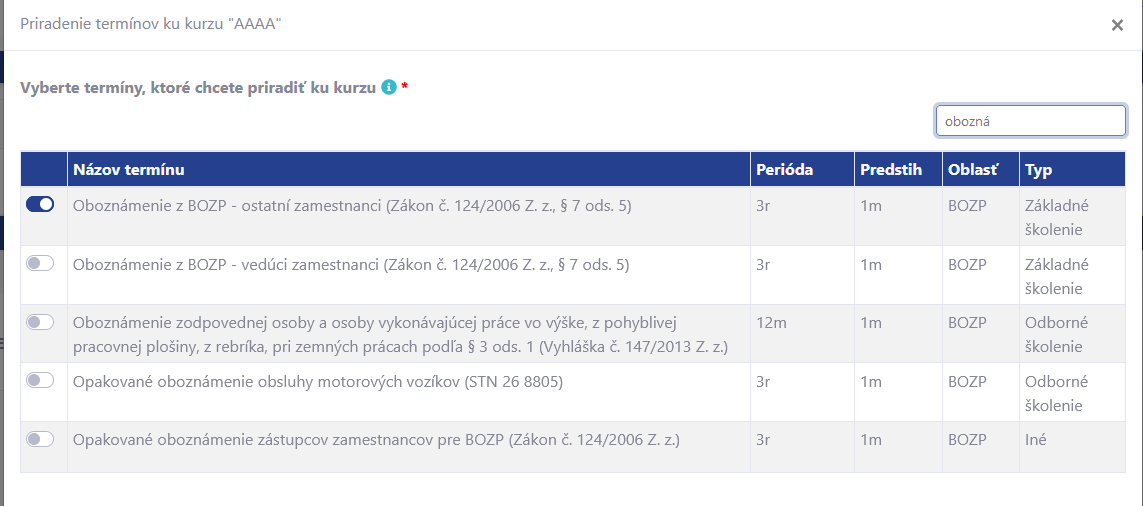
*Práca s termínmi, vytváranie vlastných je podrobné vysvetlená v používateľskej príručke Nastavenia a Správa časť 3.2.4 Termíny

¶ 7. Viditeľnosť kurzov (priraďovanie firme/prevádzke)
- Po zakúpení licencie na konkrétny kurz, môže užívateľ ihneď používať kurzy v module Zamestnanci a priraďovať ho.
- Ak má však firma viac prevádzok, a vytvorili sme kurz pre konkrétnu prevádzku (firmu) a potrebujeme aby nebol viditeľný pre ostatné prevádzky (firmy), musíme zmeniť prednastavenú viditeľnosť z Áno na Nie.
- V časti Firemné nastavenia/E-learning/Priraďovanie kurzov, vidíme prednastavené úroveň viditeľnosti na každom kurze ako Áno.

- Ak chceme viditeľnosť „schovať“ na najvrchnejšej úrovni/firme teda na celej firme pre všetky prevádzky, klikneme na modrú ikonku “Editovať” a zmeníme viditeľnosť na “Nie”

- Ak chceme viditeľnosť schovať iba na konkrétnej prevádzke, postavíme sa na názov prevádzky vľavo, klikneme na zelené tlačidlo “ Výber kurzu”
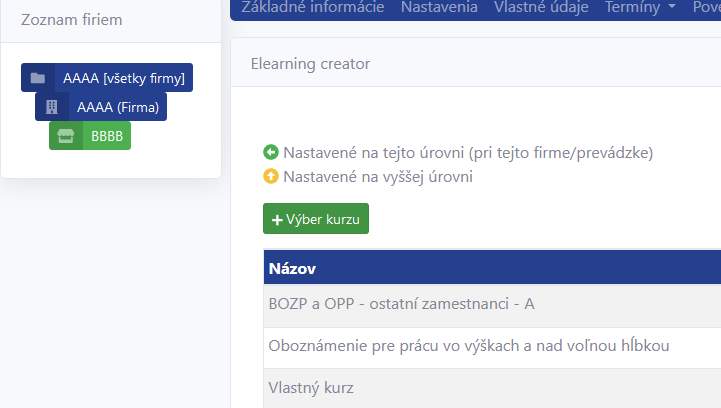
- vyberieme kurz, pre ktorý budeme meniť viditeľnosť
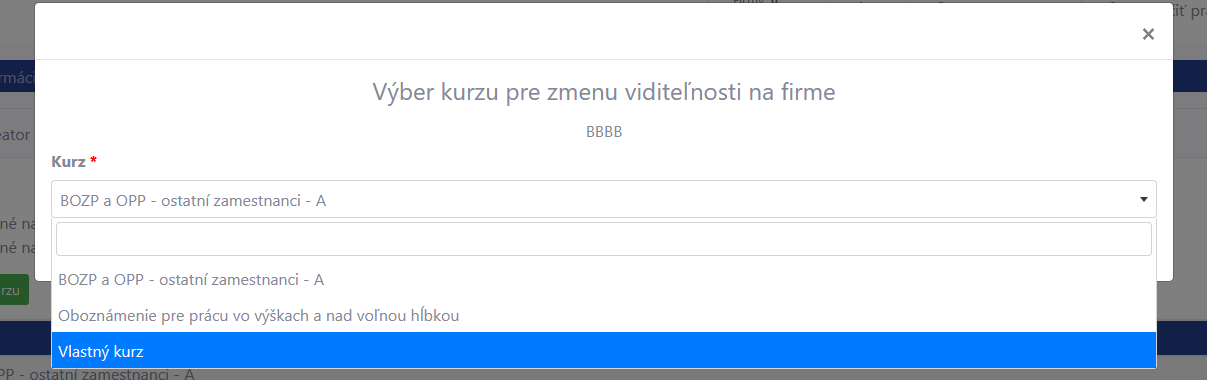
- a zmeníme viditeľnosť z Áno na Nie a potvrdíme.

¶ 8. Nastavenie kurzu a priradenie záverečných otázok
- K nastaveniam kurzu sa dostaneme cez Nástroje / Firemne nastavenia / Elearning / Nastavenia kurzov
- Vyberiem si úroveň (firmu, prevádzku) na ktorej chceme nastaviť kurz.
- Vyberieme samotný kurz v rolovacej lište naľavo
- V tejto časti nastavujeme (vpravo):
Kontaktná osoba
Záznam zo školenia
Záverečný test
Prispôsobenie obsahu
Ostatné nastavenia

¶ 8.1 Kontaktná osoba
- Vyberiem správnu úroveň/ firmu/prevádzku, na ktorej chceme nastavenie vykonať a vyplníme údaje na kontaktnú osobu alebo školiteľa, pre prípad potreby pomoci. Zobrazia sa na konci kurzu alebo počas robenia kurzu kliknutím na modrú maturitnú čiapku.

¶ 8.2 Záznam zo školenia
- V tejto časti si vieme nahrať vlastnú šablónu vo formáte Word.
- Môžeme použiť aj kódy na automatické ťahanie /generovanie údajov o školení, doplňujúce, o zamestnancoch pri vlastných údajoch o firme a podobne.
- Na konci úplne dole je odkaz na používanie šablóny.

¶ 8.3 Záverečný test
Pri vlastnom kurze
- Nie je nahratá žiadna šablóna.
- Je potrebné kliknúť na tlačidlo “Zmeniť použitú šablónu” a vybrať možnosť „Vlastná testová šablóna“ a potvrdiť.

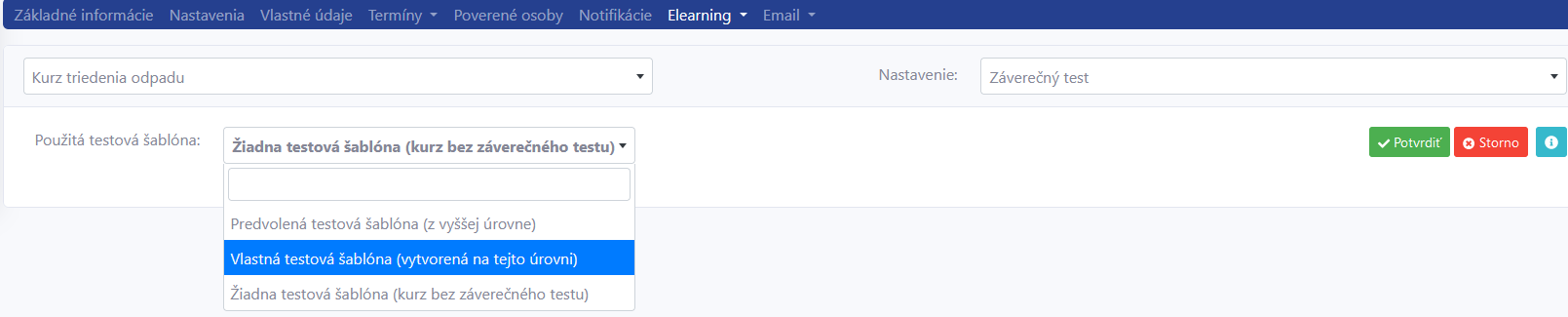


- Nastavíme počet otázok v teste a minimálny počet správnych odpovedí.
- Kliknutím na sivú ikonku vyberieme z dokumentu otázky, ktoré chceme použiť do záverečného testu a potvrdíme.

- Môžeme použiť otázky do záverečného testu aj z priebežných otázok. Postup opakujeme kliknutím na „Nastaviť dokumenty k šablóne“ a vyberieme „Dokument“ s nahratými priebežnými otázkami a klikneme na sivú ikonku „Vybrať otázky z dokumentu“
- Na záver potvrdíme zeleným tlačidlom.

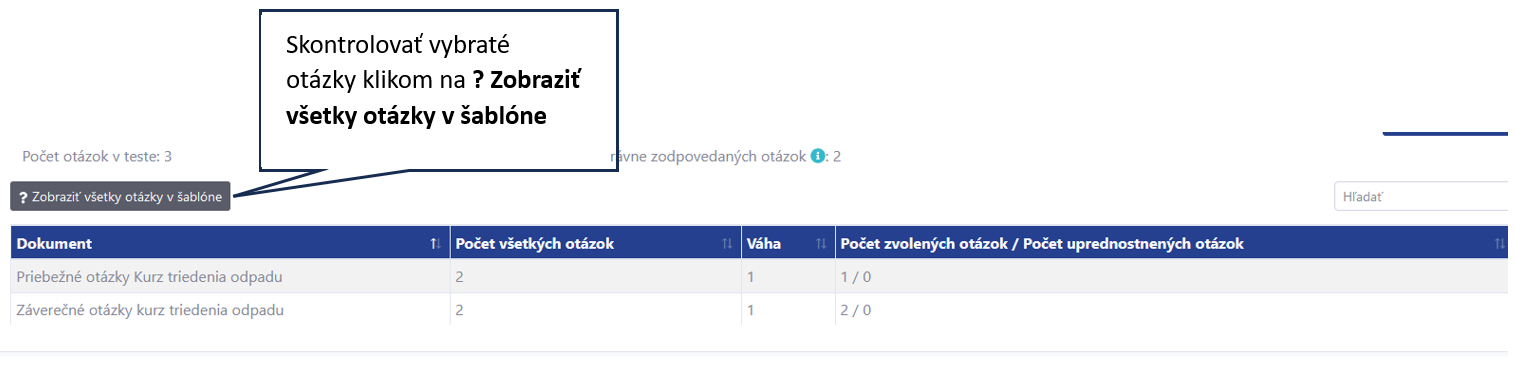
¶ 8.4 Prispôsobenie obsahu
- Obsah kurzov je možné prispôsobiť pre každú firmu/prevádzku zvlášť.
- Slúži na pridanie vlastnej kapitoly do existujúceho“kúpeného“ kurzu napr. BOZP a OPP, Vodiči,...alebo aj do vlastného, ak chceme jeden kurz použiť pre viac firiem/prevádzok ale každý má mať napríklad inú úvodnú informáciu, záver alebo požiarny evakuačný plán a podobne.
- Vyberieme úroveň, na ktorej chceme vykonať zmeny.
- Vyberieme kurz, ktorý ideme upravovať.
- Ak chceme vložiť novú kapitolu s obrazom pre všetky firmy/prevádzky, postavíme sa najvrchnejšiu úroveň/firmu. Ak sa zmena bude týkať na konkrétnej prevádzke (napr. požiarny evak. plán) postavíme sa na konkrétnu úroveň/prevádzku.


- Po uložení sa nová kapitola zobrazí na konci, vieme ju však presúvať pomocou modrých šípiek
- Po vložení alebo presunutí nezabudnúť „Publikovať“

- V ďalšom kroku priradíme obraz ku kapitole kliknutím na tlačidlo „Priradiť obraz ku kapitole“

- Vyberieme z adresárovej štruktúry obraz/obrazy, ktorý/ktoré chceme pridať do novej kapitoly
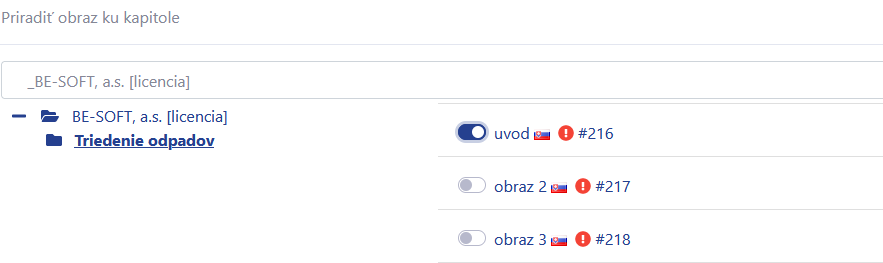
- Uložíme a dáme opäť „Publikovať“
Kurzy BOZP a OPP - úprava obrazov v spojených kurzoch
- Ak sa dopĺňajú obrazy do existujúcich kapitol - dopĺňame obrazy do samostatného kurzu BOZP alebo OPP (zmena sa následne prejaví aj na spojenom)
- Ak sa len skrývajú obrazy alebo kapitoly - vieme to vykonať aj na spojenom kurze
- Ak sa pridávajú celé nové kapitoly s obrazmi, - pridávame ich na spojenom kurze.
*Takže ak dopĺňame len obrazy - musíme na samostatnom kurze. Ak dopĺňame celú kapitolu s obrazmi - je potrebné priamo na spojenom to urobiť.
¶ 8.5 Ostatné nastavenia
- Používa sa hlavne pre Záverečný text, ktorý chceme aby sa zamestnancovi zobrazil po vykonaní školenia. (Príklad. Vytlačený záznam podpíšte a odovzdajte svojmu vedúcemu/na personálnom oddelení a pod. )

¶ 9.Nastavenie pripomienok a upomienok
- Zamestnancom je možné nastaviť okrem prvotného emailu o priradení školenia, nastaviť aj pripomienky vykonania školenia pred termínom a po termíne.
- Nástroje/Firemné nastavenia/Nastavenia/Zamestnanci - Elearning.
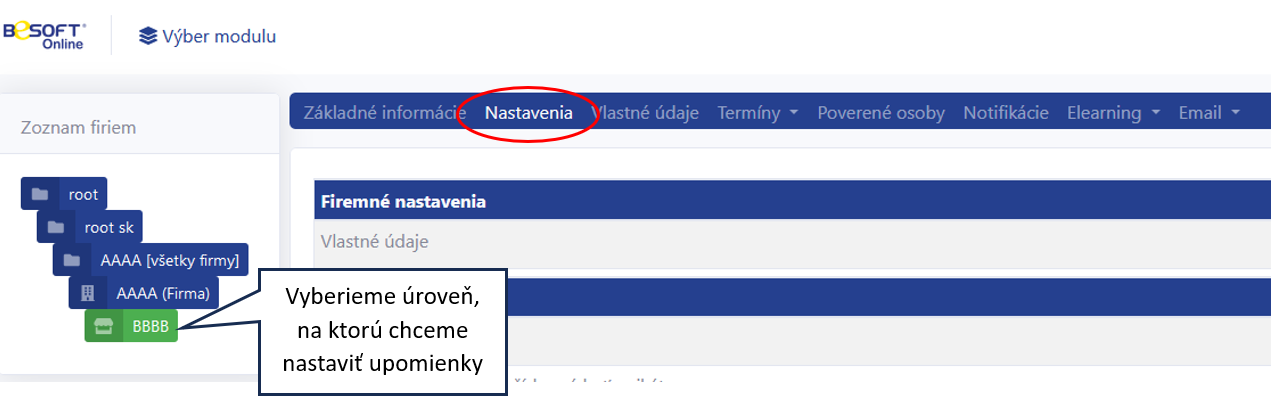
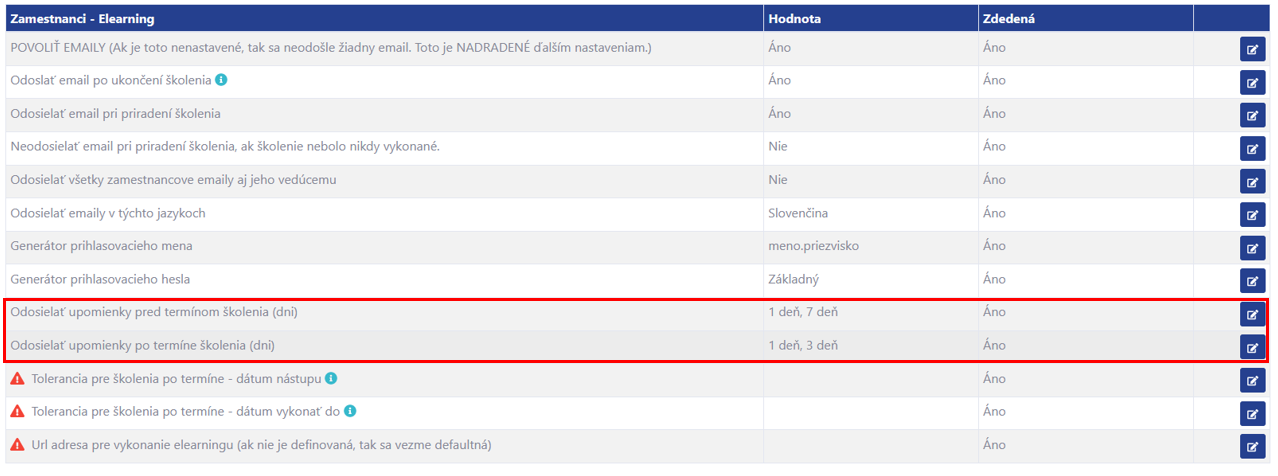
- pomocou modrej ikonky “Editovať” môžeme zmeniť nastavenie z “nadradenej úrovne” na vlastné.
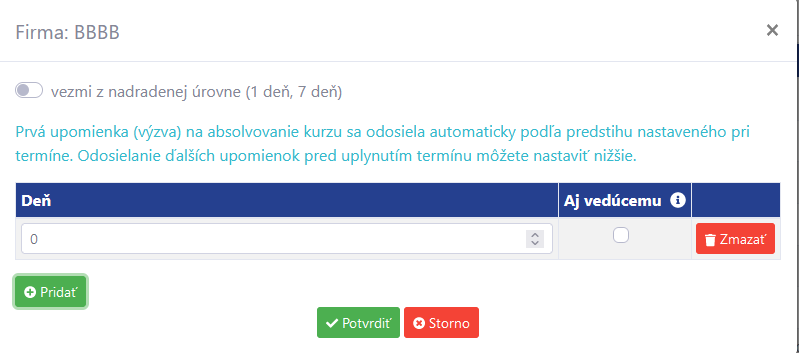
- Tlačidlom “Pridať” vieme pridávať ďalšie pripomienky/upomienky.
- Zaškrtnutím checkboxu “AJ vedúcemu” sa budú pripomienky pred alebo po termíne odosielať aj vedúcemu.
*Funkciu odosielať upomienky aj vedúcemu, odporúčame zadať až pri upomienkach- t.z. po nedodržaní stanoveného termínu.
*Hotový kurz priraďujeme v module Zamestnanci. Príručku nájdete tu»